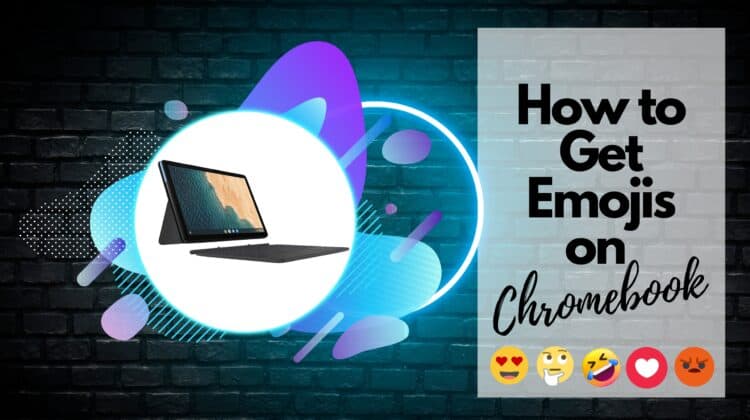
Like it or not, emojis have become an integral part of communication today. In fact, a research paper came out a few years ago highlighting how the emojis we use in daily life are replacing more complex forms of language and conveying emotions in evolved ways.
So now you want to communicate with friends and colleagues in modern ways — what better solution than to use emojis? Are you wondering how to use emojis on Chromebook? We have good news — ChromeOS features emojis, and today we will show you how to use them on your Chromebook!
How to Use Emojis on Chromebook
To access emojis on Chromebook, the easiest method is the keyboard shortcut: Shift + App Launcher/Search + Space. You don’t have to get emojis on your Chromebook through downloads, as they’re already a part of ChromeOS. You can also right-click on a text field to open a context menu, which has an Emoji option at the top. If you are using an on-screen keyboard and want to use your Chromebook’s emoji, simply tap the emoji button in the bottom-left corner of your keyboard.
Getting Emojis on Chromebook
Wondering how to get emojis on Chromebook? The good news is you don’t have to do anything specific to use emojis on your ChromeOS device. Unlike earlier Android smartphones, you don’t have to install emoji packs or download apps to use emojis.
All you need is a text field, and you can use keyboard shortcuts, your trackpad, or touch controls to use emojis on your Chromebook. Plus, we included a bonus method for you! We’ve listed all methods in the section below, so keep reading.
Using Emojis on Chromebook

If you use a 2-in-1 Chromebook, you get an additional method to use emojis on your device — with touch controls and keyboard shortcuts.
Let’s look at how to type emojis on Chromebook using three methods.
Add Emojis with Touch Controls
This method will only work if you have a Chromebook with a touchscreen, of course. Here’s how to do it:
- On your Chromebook, tap on any text box or email or notes app so you see the blinking cursor.
- This will also pull up your on-screen keyboard. Look for the emoji button — it should be in the bottom-left corner, next to the Alt button.
- Go ahead and tap that button. You should now see a window with a vast collection of emojis to choose from.
Did you know you can turn off the touch controls on your Chromebook?
Type Emojis using Chromebook keyboard
Once you get used to the keyboard shortcut to type emojis on your Chromebook, you won’t use any other method!
The key combo to launching the emojis window on Chromebook is Shift + Search (or app launcher) + Space.
This Chromebook shortcut will open the emojis window, and you can then select the emoji you wish to use. The emoji box also features a search bar where you can enter specific terms, to find the emoji you want.
And guess what? The Chromebook emoji box also features kaomoji!
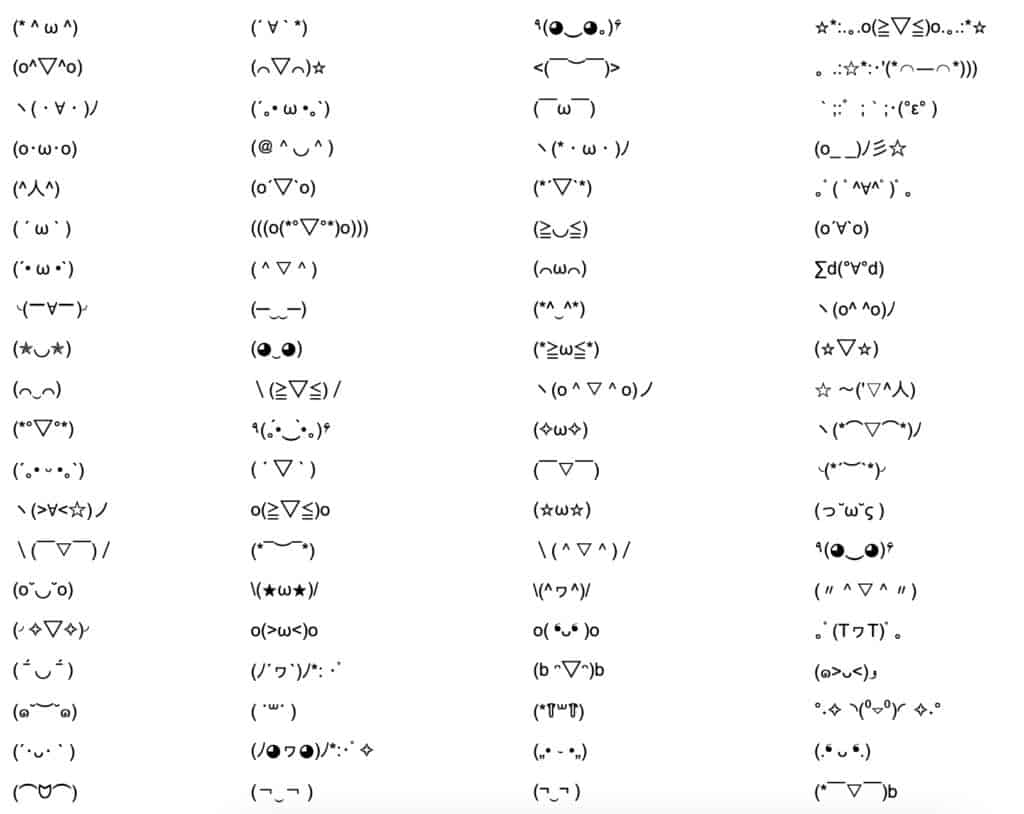
How to use Emojis with Chromebook Trackpad
Here’s how to use your trackpad to add emojis on your Chromebook:
- First, tap on the text field or text editor where you wish to add emoji(s).
- Now, do a two-finger tap on your trackpad — this is a right-click on a Chromebook.
- A context menu will appear. Right at the top, you should see the “Emoji” option.
- Go ahead and select that — it should now open the familiar Emoji box, which various tabs to select different emojis.
- You also have a search box so that you can type in specific terms to easily find the emoji you are looking for.
- Tap the emoji you want to add and it will appear in your text field!
Bonus: Use Emoji on Chromebook with an Extension
At WorldofTablet, we are all about cool surprises for our readers, which is why we added this extra method to include emojis with your chats, emails, Reddit posts, YouTube comments, and more!
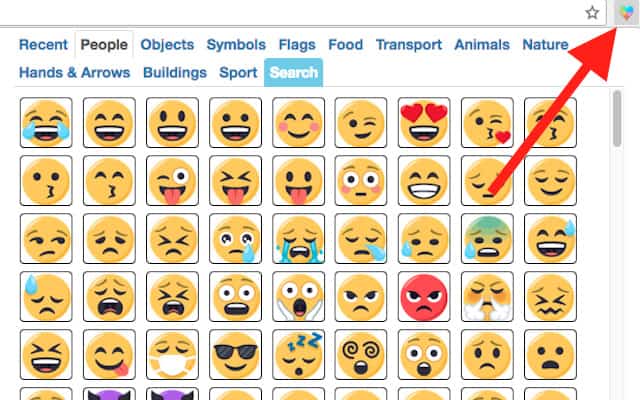
You can add an emoji extension to Chrome and include emojis in your typing with a single click. Here’s how you can do that.
- Install a Chrome extension like this one — Emoji Keyboard: Emojis for Chrome.
- Once installed, you will get a button on your Chrome browser next to the address bar.
- When you want to type an emoji, simply click on the Emoji Keyboard icon, and a box with various emojis will appear.
- You can then click on the emoji you wish to add.
- You also have the option of copying it so that you can use it while typing elsewhere.
That’s it!
If you want to add an on-screen keyboard to a Chromebook laptop, here’s a video that shows you how to do it:
Frequently Asked Questions
What is the keyboard shortcut for emojis on Chromebook?
On older Chromebooks, the keyboard shortcut to open the emoji window is Shift + Search + Space. On newer Chromebooks, the search button has been replaced by an App Launcher button, but the keyboard combo remains the same — Shift + App Launcher + Space brings up your emoji pop-up.
How do you type emojis on a keyboard?
To type emojis on a keyboard on your Chromebook, use the Shift + App Launcher/Search + Space key combo. You can then use the search box on the emoji window to find the emoji you want. If you want to pull up an emoji window using the on-screen keyboard, tap the emoji button in the bottom-left corner.
Conclusion
As this guide on how to use emojis on Chromebook draws to an end, we hope you’re happily using emojis in all your conversations! And if you were wondering how to get emojis on Chromebook, you don’t have to do anything specific, as emojis are already built into ChromeOS. And if keyboard shortcuts are difficult to remember, simply use the extension we recommended!
Have any questions for us? Drop us a line in the comments below!

Leave a Reply