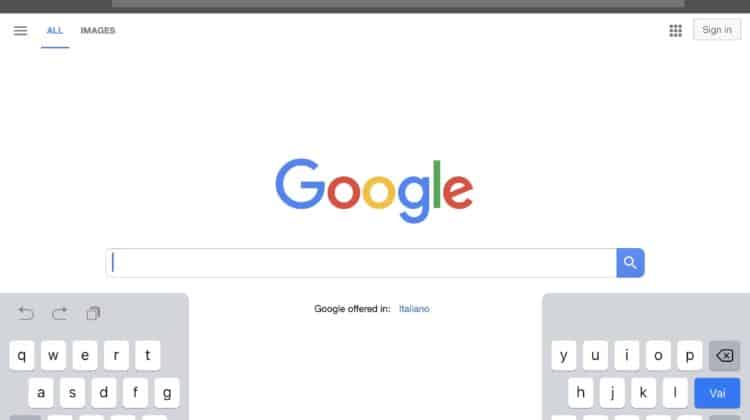
iPads are quickly becoming the weapon of choice for people who like to work on the move, as typing on an iPad is pretty convenient. You can type an email or make a presentation comfortably, typing as you would on a regular keyboard. But what do you do when you don’t have access to a desk or a stand upon which you can place your iPad? This is where a split keyboard is a huge blessing, as it allows you to type with your thumbs. So if you want to know how to enable the iPad split keyboard or how to fix split keyboard on iPad, read on!
Splitting the keyboard on an iPad lets you type with thumbs, and to do this, first tap on a text field so that your normal keyboard pops up. On the bottom right corner, press the keyboard icon until you see the options Undock, Split, and Floating pop up. To split iPad keyboard, simply tap on ‘Split’ here. This will then show you the split keyboard on your iPad, and to disable it, all you need to do is press the keyboard icon again and tap ‘Merge.’
iPad Split Keyboard: Benefits
The split keyboard is popular with several users, and here are some of the reasons why you should also try it out:
- It’s more ergonomic for your hands. Typing on your normal iPad keyboard requires you to move your hands into a slightly unnatural position, whereas typing with your thumbs is better for the tendons in your arms. So there is a reduced chance of your arms or hands hurting.
- You get more screen area while using the split keyboard.
- Many users find it more natural as it emulates our smartphone keyboard.
- You don’t need a surface to type with a split keyboard.
- You can type faster since only your thumbs move instead of your hands.
iPad Split Keyboard: How to Split
If we’ve managed to convince you about the coolness of the iPad’s split keyboard, how do you go about it? The first two methods would be from the keyboard itself, whereas you can also enable the iPad split keyboard from your iPad’s settings menu. Let’s look at both.
Split iPad keyboard from keyboard
- Fire up your iPad and choose a text editor of your choice, or just tap on any text field in an app.
- This will pull up your traditional keyboard, which is docked at the bottom.
- On the keyboard, look for the keyboard icon on the bottom right, and press and hold it.
- You should see Undock, Split, and Floating options. Choose Split here.
- That’s it! Your iPad keyboard should not be split evenly on both sides of your screen.
- The second method of splitting the keyboard is pinching and zooming out from the center of your keyboard. This should automatically split the keyboard.
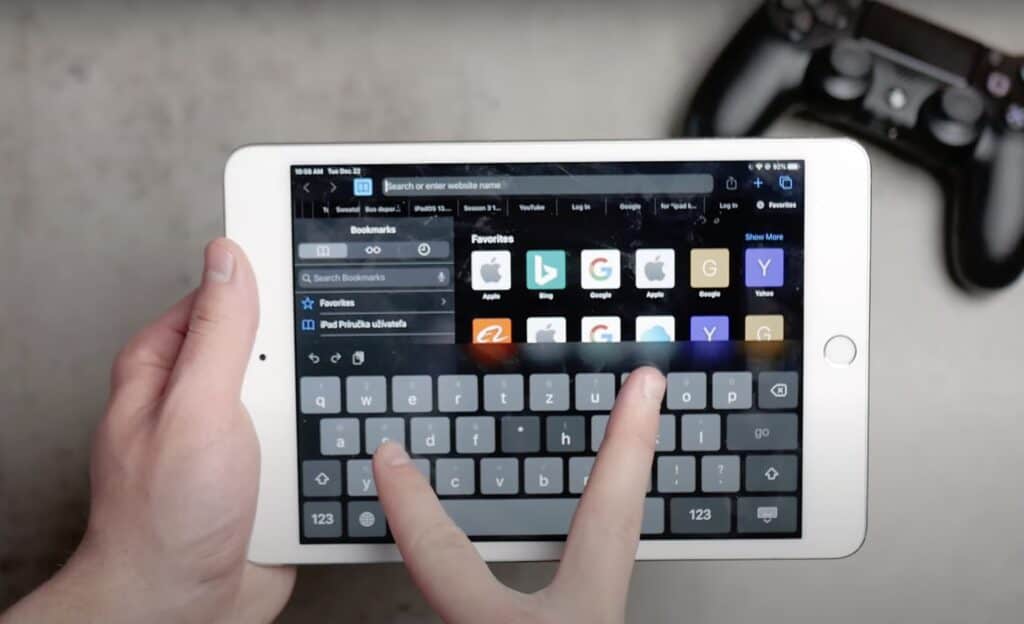
Splitting iPad keyboard from Settings
- On your iPad, navigate to Settings > General.
- Scroll until you see Keyboard, and tap that.
- Here, you should see an option called Split Keyboard with a toggle button next to it. Tap the toggle button.
- Your keyboard will be split the next time you try to type something.
How to merge keyboard
Now that you’ve managed to split the keyboard on iPad, how do you disable it and go back to a regular iPad keyboard? You could choose the toggle button from the Settings menu as listed above, or you can follow these instructions:
- On your iPad, tap a text field to open up your split keyboard.
- You should still have a keyboard icon on the bottom right. Press and hold till you see the options Merge, Dock and Merge, and Floating.
- Merge would be the right choice here. Tap it, and your keyboard will immediately snap back to the traditional layout.
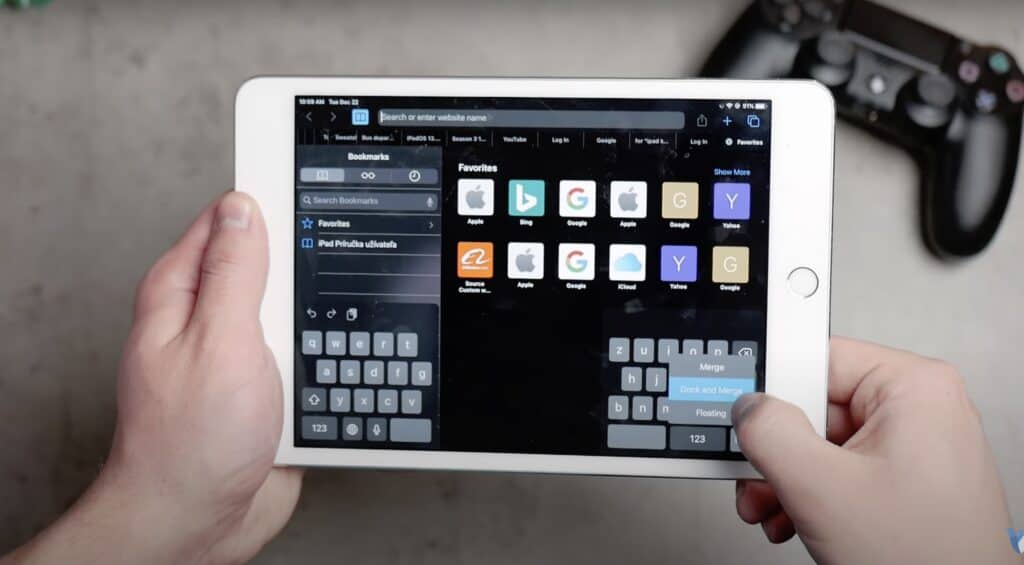
iPad Split Keyboard: How to Undock the Keyboard
Your iPad not only lets you split the keyboard, but you can also undock it. Undocking it basically unlinks the keyboard from its fixed position on the bottom of your screen, so you can move it up or to the middle. This is useful if you want to view something on the bottom of your screen and type above it. Here’s how you do it:
- On your iPad, open up the keyboard by tapping a text field.
- Press and hold the keyboard icon on the bottom right corner.
- Tap on Undock. This will make your keyboard snap out of the bottom edge.
- You can now slide the keyboard up until you set it at the position you wish to keep it.
- That’s it!
If you’re more of an external keyboard kind of guy (or gal!), we recommend this article on the best keyboards for the iPads — you’ll love our recommendations.
How to Fix Split Keyboard on iPad
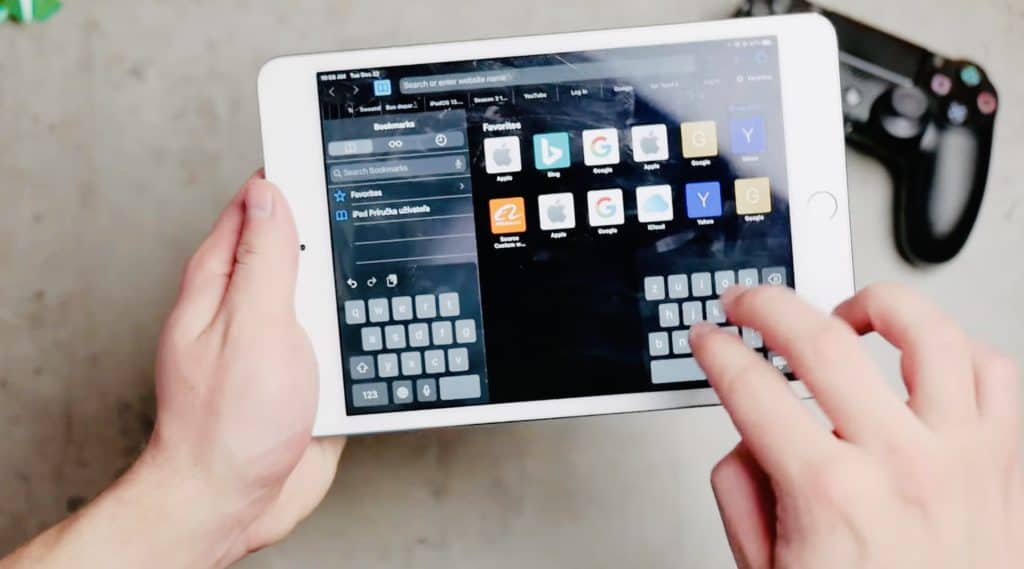
People love the standard keyboard layout, so it can be pretty annoying if they turn on their iPad and find out the keyboard is split. It’s possible you accidentally hit a couple of keys, or maybe someone changed your keyboard and forgot to change it back. Worry not! Here are some ways you can fix the split keyboard on your iPad:
Method 1
- Go to Settings. Navigate to General > Keyboard.
- In this sub-menu, look for Split Keyboard.
- It should be listed along with a toggle button next to it. The toggle button should be active. Switch it off.
- The next time you open your keyboard, it should be in the standard layout.
Method 2
- On your iPad, open up an app or a browser where you can enter text. Tap the field so that the split keyboard appears.
- Now hold up the keyboard with both hands. Then, using your thumbs, swipe both keyboards in towards each other. This gesture tells your iPad to merge the keyboard. Your keyboard should now merge and return to the normal QWERTY layout.
Method 3
- Tap a text field so that your split keyboard appears.
- On the bottom right corner of the right-side keyboard, find the keyboard icon and press and hold it.
- This should open up a submenu and show you three options — Merge, Dock and Merge, Floating.
- Tap Merge and your keyboard will merge, just the way you like it!
Here’s a video that shows you how to fix the split keyboard on the iPad:
How to Float the iPad Keyboard
Floating the keyboard is a great way to get more screen real estate while having the keyboard open at the same time. Say, for example, you are filling out a form online, and you only need to enter data occasionally. You don’t have to open up the massive keyboard each time if you switch it to floating mode. Floating mode opens up a tiny version of your keyboard (think iPhone-esque) and you can move this keyboard anywhere on your screen.
Here are a couple of ways to get your iPad keyboard to go into floating mode:
- Tap the field where you want to enter text. This will make your keyboard appear.
- Now, with two fingers, pinch inwards on your keyboard.
- Your keyboard should now snap to the small floating version. You can move this keyboard anywhere you like.
If you can’t get this method to work, here’s a sure-fire way to get the floating keyboard up:
- On your iPad, tap a text field.
- When the keyboard appears, tap the keyboard icon in the bottom-right corner.
- Besides Undock and Split, you should also see an option named Floating — tap this.
- You will now get the tiny floating keyboard that you can move around on your display.
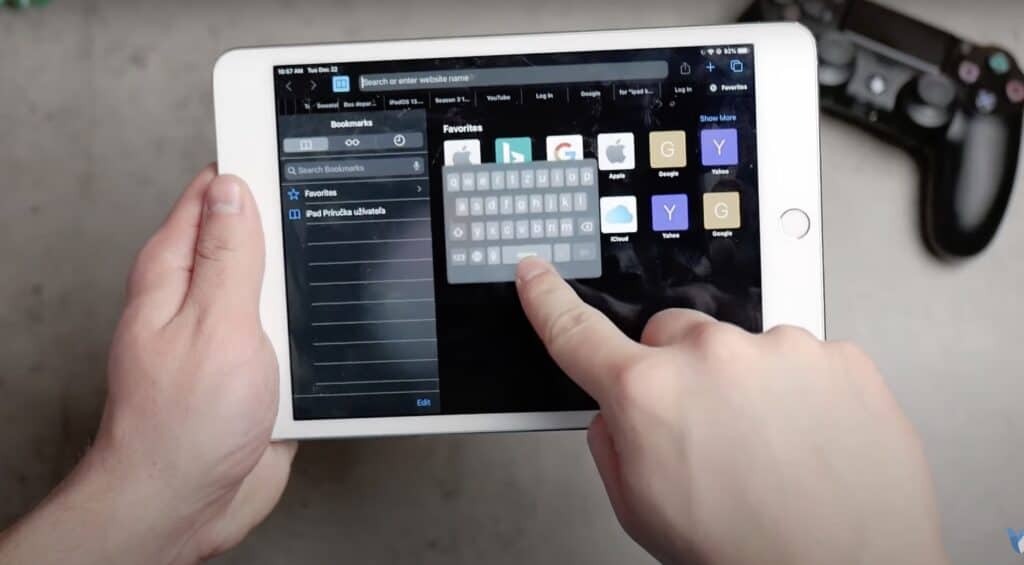
And if you want to fix a floating keyboard in the middle of your iPad screen, we wrote an article about that too!
Conclusion
As you can see, Apple has put a lot of thought into the iPad’s keyboard, allowing people to customize it as per their requirements. We find the iPad split keyboard to be quite cool, and while it may not work all the time, there are moments when we find it to be nifty. On the other hand, if you were wondering how to fix split keyboard on iPad, we hope the steps above helped you resolve your issue. If you’re still running into issues, feel free to include your questions in the comments, and we’ll get right back to you!

Leave a Reply