
Are you currently having trouble, and your iPad won’t turn on stuck on Apple logo? It’s a problem that has plagued iPads for a long time. But thankfully, there are fixes available for issues like this. To help you get back to watching your favorite show or movie on your iPad, we have put together this guide on fixing the iPad stuck on Apple logo issue.
iPad Stuck on Apple Logo
For an iPad stuck on Apple logo, one of the primary troubleshooting methods includes a hard reset of the tablet. This method will resolve temporary bugs appearing in the background by forcefully shutting down the device. To hard reset, press and hold power and home buttons simultaneously and release when you see the screen go black and come back with the Apple logo.
iPad Stuck on Apple Logo: Common Causes
There are several possible reasons you have your iPad stuck on Apple logo. The most common causes include corrupt files, battery issues, software malfunctions, jailbroken iPad, and more. We outline the reasons below to understand why you have an iPad stuck on the Apple logo.
Corrupted Files
Have you recently downloaded or transferred files to your iPad? If yes, then there are chances that some of those files contain malware making your iPad stuck on Apple logo.
Low Battery
If your iPad got switched off while using it as its battery hit the lowest, then your iPad got stuck on Apple logo because it has no power to complete functions. You need to plug it into a charger and leave it on charge for at least an hour.
Updating Old iPad to Latest iPadOS
Another reason iPads get stuck on Apple logo is when users using old iPads try upgrading to the latest version. Users must remember that the newer iPadOS versions have more advanced graphics and functionalities that need a high amount of CPU RAM and storage memory to function effectively.
Since old iPads can’t match the requirements, there’s a high chance your iPad will be stuck on the Apple logo when restarting after attempting to install the update.
Faulty Third-party Apps
Third-party applications may be defective and not entirely compatible with your iPad, creating problems such as the iPad stuck on Apple logo. If you get an app from anywhere other than the Apple store, there’s a chance it has malware or other issues.
Low Memory Space
The more applications you install, the more alerts you’ll get on your iPad. So, it can get stuck when you’re trying to do numerous things at once on your iPad. It needs additional storage to house all the apps and media to function normally. As a result, your device stops working properly due to a lack of available storage space.
Jailbroken iPad
Many users try to jailbreak their iPad so that they can access capabilities that Apple has restricted. Although the jailbreaking procedure is not super complex, a single mistake might leave your iPad stuck on Apple logo.
iPad Won’t Turn on Stuck on Apple Logo: How to Fix
Below are some of the best troubleshooting methods for your iPad stuck on Apple logo.
Charge iPad
Your iPad stuck on Apple logo could also indicate that the battery is dead. Connect your iPad to its charger and wait for the charging screen to appear. If your iPad does not show the charging screen, check the connection to its charger, the cable, and the adapter for any external damages.
Force Restart iPad
You should try to force restart your iPad. Apps operating in the background will be entirely shut down, and the iPadOS will be restarted from scratch if necessary. There’s no need to worry about losing any of your applications, contacts, or other vital data.
How to restart iPad with Home button
- Press and hold the Power + Home buttons at the same time.
- Wait for the slider to appear on the screen and drag it to the right to switch off the device.
- Wait for 30 seconds and then press and hold the power button again to restart the iPad.
How to restart iPad without Home button
- Press and hold the Volume + Power buttons simultaneously.
- Wait for the slider to appear on the screen and then drag it to the right to switch off the device.
- Now, wait for 30 seconds and then press the power button to restart the iPad.
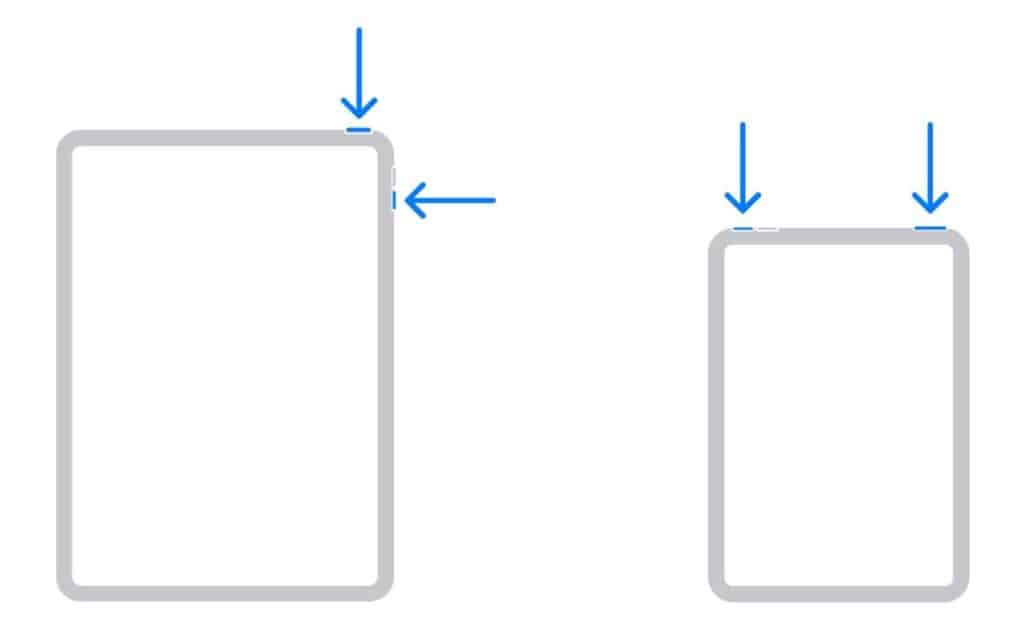
Update Software Via iTunes
Another method to fix your iPad stuck on Apple logo is by updating it to the latest software via iTunes. Follow the instructions below to update your iPad, iPad Pro, iPad Air, and iPad Mini via iTunes.
- On your Mac or PC, open iTunes/Finder
- Connect your iPad to your PC/Mac via lightning cable
- Wait for your iPad’s name to show up on your Mac/PC, then click it
- Click General or Settings
- Click on Check for Updates option
- If there’s an update available, click on Download and Update option
- Enter the passcode on your iPad and wait for the update to install
After the update is installed, your iPad will restart, and it should restart normally. If it does not, follow the following method.
Also Read: How to Update an Old iPad: iOS 13, iOS 14, and iOS 15!
Check Ports on Your PC and iPad & Lightning Cable
The iPad stuck on Apple logo problem might be caused by defective cables and phony chargers. If you are using an iPad charger that is not MFi certified (intended for iPhone and iPad) can cause your iPad to take a long time to start up.
Using a charger that is not MFi certified (intended for iPhone and iPad) can cause your iPad to take a long time to start up. In addition, it’s worth noting that chargers that are not Apple certified are a little less efficient, less reliable, and do not charge at the required speed. As a result, always use cables that have been tested and are in excellent working order, such as an Apple-approved Lightning or USB-C cable.
Additionally, if you’re using a computer to charge your iPad, ensure that the USB connector is strong enough to maintain a steady connection. Your tablet will not be charged if this is not the case.
DFU Restore iPad
It’s important to note that the DFU mode is different from the recovery mode in several ways. The DFU restore should be treated as a last resort option when all previous methods fail to fix the iPad stuck on Apple logo. DFU mode can be accessed differently on iPads with or without a Home Screen. The instructions below should work just fine on iPad Pro and iPad Air as well.
How to DFU restore on an iPad without Home Button
- Connect your iPad to your PC/laptop via lightning cable.
- Open iTunes on your PC/laptop.
- Press and release the Volume Up button on your iPad, then press and release the Volume Down button.
- Press and hold the Volume down + Power buttons simultaneously for 6 seconds. Keep pressing even when the screen goes black.
- Now, release the Power button, but keep pressing the Volume down button.
- On your PC, you will see your iPad show up under Devices.
- Follow the instructions on your PC, and your iPad will restart.
How to DFU restore on an iPad with Home Button
- Connect your iPad to your PC/laptop using the iPad’s USB cable.
- Open iTunes on your PC/laptop.
- On your iPad, press and hold the Power + Home buttons together even when the screen goes black.
- Now, release the Power button, but keep pressing the Home button until your iPad appears on iTunes under Devices.
- Follow the instructions on your PC, and your iPad will restart.
Contact Apple Support
If none of the above methods helped fix your iPad stuck on Apple logo, you must get in touch with Apple support immediately. However, remember that any unauthorized alterations to your iPhone, such as jailbreaking, would violate the manufacturer’s warranty. But that won’t stop Apple from helping you and checking your device even if you have to pay repair charges.
So if you have an iPad, iPad Mini, iPad Pro, or an iPad Air stuck on Apple logo, take it to your nearest Apple Store.
Conclusion
Using the methods above, you should be able to fix your iPad stuck on Apple logo. Having your iPad frozen on the Apple logo is an unusual occurrence. Regardless of whether you own iPad, iPad Pro, or an iPad Air, all the methods given above should do the trick for you. If nothing works, taking your iPad to Apple is the best option to ensure it gets fixed.


Leave a Reply