
Drawing tablets are invaluable to artists and people who love to doodle. The quality of tablets today is at such a high level that these devices can comfortably emulate the traditional pen and paper experience. While most tablets run smoothly, one possible issue you could run into is a slight lag while using your tablet pen. Why does your stylus lag, and what can you do about it? We lined up some solutions you can try to make your pen snappy again.
A tablet pen lagging during use can be highly frustrating for an artist. Reasons your pen may lag during use include a low charge or lack of power in your tablet, a faulty pen nib, bad calibration, driver issues, etc. Whether you use a Wacom tablet or any other popular tablet in the market, try the steps below to fix the tablet stylus lagging.
Tablet Pen Lagging: Connectivity Issues
There are all kinds of powerful tablets available for purchase, and these include excellent devices from brands like Microsoft, Apple, XP Pen, and Huion. No matter the brand, connectivity issues between your pen and the tablet can cause your pen to start lagging. Let’s start by taking a look at the most popular brand among drawing tablets: Wacom.
Fix Wacom Pen Connectivity
If you’re facing troubles with your Wacom pen, you can reset the connection in a couple of ways. The Wacom pen does not run on battery power and uses electromagnetic technology to communicate with the tablet, so to reset the connection, you’ll need to soft reset the Wacom tablet. You can do this by unplugging your tablet and plugging it back in. For best results, you should restart your Mac or Windows computer, before you plug the tablet back in.
You should also open up Wacom Desktop Center on your computer and recalibrate your pen. Additionally, adjusting pen settings like pressure and sensitivity can help sort out lag issues with your Wacom pen. For more information, see our detailed article about fixing issues with your Wacom pen.
Connectivity issues with Microsoft Surface Pen
The Surface tablet from Microsoft has been gaining popularity in recent times as more and more people adopt it. The pen that Microsoft provides for use with its Surface tablet is battery-operated, so the first step would be to check the battery levels. You can do this by navigating to Settings > Bluetooth & devices from the Start menu.
Then, let’s unpair and re-pair the Surface pen. In the Bluetooth devices menu, you can see an option to remove your pen. Go ahead and do that. Once this is done, we will need to pair your Microsoft Surface pen again. To do this, press and hold the top button and wait for the LED light to blink. The blinking LED indicates that the Bluetooth pairing mode is turned on.
On the Bluetooth devices window, Tap Add a Device, and when you see your Surface pen on the list, select it. Follow any additional steps to complete setting up the connection. We also recommend reading this Microsoft guide on fixing common Surface pen issues.
Apple Pencil connectivity problem:
If you’re facing lag issues with the Apple Pencil on your iPad, the first thing to check would be battery levels. You can do this by swiping right to the Today page on your iPad, where the battery widget shows the charge left on the pencil. Once complete, let’s unpair and re-pair your pencil.
The first thing to do is connect your Apple Pencil to your iPad. If you have the Apple Pencil 1, you can do this by taking off the cap and plugging in the Pencil to the port of your iPad. If you use an Apple Pencil 2, just attach it to the side of the iPad magnetically.
Then, navigate to Settings > Bluetooth > My Devices on your iPad. Your Apple Pencil should be listed here, along with an info button at the end, indicated by an ‘i’ with a circle around it. Tap it, and then tap on Forget Device. Next, disconnect your Apple Pencil, wait a few seconds, and then connect the Apple Pencil with your iPad once again. Your iPad will ask you to pair the Pencil, so go ahead and do that.
Also Read: Apple Pencil Skipping: 10+ ways to fix it. You should check it out to see if it fixes your lag issues.
XP Pen, Huion, Gaomon: Connectivity issues
Brands like XP Pen, Huion, Gaomon, and similar brands have been launching some stellar devices in the market, and if you’re facing connectivity issues and find your pen or stylus lagging, try reconnecting the pen by restarting the tablet, calibrating the pen, or by reinstalling the software that you got when you bought the tablet. If the stylus is battery-operated, try and reset the Bluetooth connection and have it reconnect to your tablet.
Related Read: How to Fix Your XP Pen When it’s Not Working [Full Guide]
Tablet Pen Lagging: How to Fix
The best way to address a pen lagging issue with your tablet would be to focus on the possible points of failure in the system. We have compiled a list of known solutions so that you can try each one to fix the lagging. Let’s start with our prime suspect — the tablet driver.
Check Tablet Drivers
Usually, when a device connected to your computer malfunctions, it’s typically the driver’s fault. Sometimes drivers get corrupted or act up because of a conflict with another software. Thankfully, the solution is relatively easy.
The first thing you need to do is open up the software that came with your tablet. For Wacom, you can find Wacom Desktop Center on Windows PC and Mac, and for XP Pen, you get an app called PenTabletSettings, and so on. Check if your driver is up to date. If it isn’t, get the latest version, and if it is up to date, go ahead and uninstall the software and the driver, and then reinstall it.
Go through the setup slowly and check the calibration and settings for your stylus/pencil. Typically, driver reinstalls fix lag issues.
Check tablet app/software
If you haven’t tried this one already, it might finally be time to explore the dreaded settings area of your tablet’s bundled software. Trust us, it’s a lot less complicated than it seems. Make sure the software is up to date, and if the software offers some kind of troubleshooter or diagnostics tool, run it and follow the steps.
If you only have lag issues with certain software, check app-specific settings. For example, you can tune your pen’s behavior for Photoshop in Wacom’s software. These are custom settings that allow flexibility but can cause lagging. If you find the custom options too confusing, go ahead and reset to default.
Calibrate pen
All tablets come with a calibration feature for the stylus, and you should seek this out and run the tool. If you have the opportunity to alter any settings on the calibration page, go ahead and do that too. There’s a chance it could be tilt or pressure settings that are causing your pen to act up. Especially if you accidentally hit a keyboard shortcut to change them. When in doubt, reset to default!
Check pen for damage
If possible, test your tablet with an alternate pen. If it works fine, you will know that your pen is most likely damaged. Check your pen for any kind of scratches or dents because a hard drop or someone stepping on it can mean the end of the road for a delicate electronic device like a stylus.
Check pen battery levels
Pens and pencils from Apple and Microsoft run on battery, and so do some tablet pens from brands like XP Pen and Huion. Poor battery management or low power can cause these pens to behave erratically, so make sure they are fully charged before use. Most pens have a low battery LED to indicate that they need charging.
Swap out the pen nib
Yet another cause for pen lagging is the nib on your pen. All tablet makers supply additional nibs because these tips, like traditional pencils, get worn with use. And when they get old, they don’t offer you the same performance and can also scratch your tablet surface. So swap out the nib for a new one, and test your tablet pen again.
Check Photoshop settings
Photoshop can be difficult to navigate for new users. But the complexity allows you to be far more flexible and customize several options once you get familiar with it. If you find your pen lagging while using Photoshop, and you’ve already checked the tablet settings, take a closer look at some brush settings by going to Windows > Brush > Shape Dynamics.
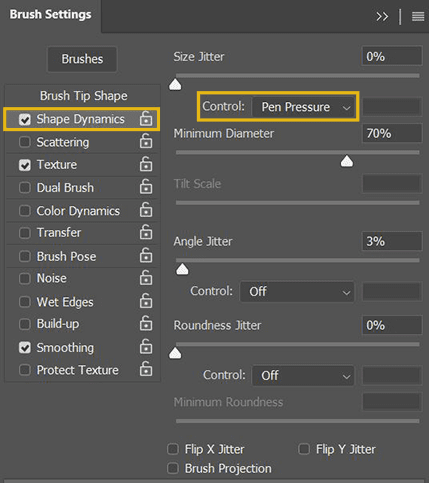
In the brush settings window, you can play with other features such as pen pressure, angle jitter, brush projection etc., to test to see if the lag issue is addressed.
Tablet pen lagging with macOS
If you’re facing tablet pen lagging issues specifically with macOS, you should definitely check for driver updates from your tablet manufacturer first. Once you do that, follow some of the troubleshooting steps we have listed above.
If those don’t work, uninstall the tablet driver from your Mac computer and reinstall them again. Some online users have reported that installing a previous driver version could solve the pen lagging issue, so give that a try too. If you need help with uninstalling drivers, this page has some great advice on it.
Disable flicks and sweeping gestures
Gestures and flicks may have made navigation and operating a tablet a blessing for many, but unfortunately, these features may affect some everyday tasks. Almost all tablets offer flicks or gesture options in the settings menu, so track these down and disable them to test if your pen lag issue is resolved.
Disable Press and Hold in Windows
If you’re using a tablet with a Windows PC or even a Microsoft Surface tablet, one hack that seems to resolve the pen lagging problem for many users is disabling the Press and Hold option. This feature activates the right-click function for tablet users if you keep the nib pressed down on the tablet.
You can disable this feature by opening up Control Panel from your Start menu, where you need to find the Pen and Touch option. Click or tap this, and then look for ‘Press and hold’ on the list that pops up. Click it, and then click Options just below it. You will see a checkbox to disable it, so go ahead and do that. Now test to see if your pen is still lagging.
Tablet Lagging: Common Challenges
Your tablet pen lagging may be the symptom, but there is a chance that it’s the tablet itself that is the cause of this inconsistent behavior. Let’s break it down to test if we can figure out what may cause your tablet to lag.
Drawing software
The apps that artists use to draw are rapidly evolving and are capable of a lot more than they were a few years ago. This comes at a cost, though — the software puts a lot of pressure on your computer. So check to see if it is one software in particular where you face issues. Try using your tablet as a mouse pointer on your desktop to see if it still lags.
If your tablet pen only lags while using Photoshop, Illustrator or Procreate, it probably means that these apps are resource hungry and are making your system lag. If you’re using an older computer, upgrading the RAM may help with your issues. Also, make sure that your operating system is completely up to date, as is your software.
Check drivers
We can’t emphasize the driver part enough! Drivers, being the communication protocol between your tablet and your PC or Mac, need to be constantly updated for steady output. So make sure the tablet drivers are updated constantly. If you face issues with a new driver, you can visit your manufacturer’s website, look up a previous version, and install it.
Tablet pen lag: Check Bluetooth connection
Some users have had luck troubleshooting the Bluetooth connection between the tablet and the computer, so we would suggest this tip as well. This, of course, only applies if you use a Bluetooth connection between your tablet and computer. Swap it out with a cable and see if the lagging issue persists.
Tablet Pen Lagging: Why Does This Happen
Let’s quickly summarize the pain points that could cause your tablet pen to lag:
- Driver issues
- Low tablet/pen battery
- Connection issues because of Bluetooth
- Connection issues because of faulty cable
- Faulty pen nib/tip
- Faulty tablet pen
- Changed settings
- Calibration/sensitivity issues
- Software issues
- Gestures/Flicks causing conflicts
Frequently Asked Questions
How do you fix a lag tablet pen?
There are a few ways to fix a lagging tablet pen, including updating your drivers, updating your operating system, resetting or restarting your tablet and computer, and calibrating your tablet pen.
Why is my drawing tablet pen lagging?
If your drawing tablet pen is lagging, the cause could be faulty drivers, a bad nib, connection issues between the pen and tablet, or between the tablet and computer.
How do I fix my Huion tablet lag?
Updating your drivers is one way of fixing your Huion tablet lag. You can also uninstall the driver, disconnect your Huion tablet, reinstall the drivers, and reconnect your tablet.
Conclusion
So if you ever find your tablet pen lagging, begin with a quick restart, and try common solutions like driver updates, recalibration of your pen, and swapping your pen nibs. If you managed to fix your tablet lagging from one of the methods we listed above, we’d love to know which one it was — after all, there is nothing quite like giving back to the community. Let’s hear your story in the comments!





Leave a Reply