
We live in a time when technology is evolving faster than we realize. The electronic devices we use in our day-to-day life contain an unthinkable amount of computing power, and the software running on them is highly intelligent and evolving at light speed. While we only need to upgrade our electronic devices once every few years, the software, like the one on the tablets we use, is constantly updated by manufacturers. And if you’re wondering how to update Android tablet manually or automatically, read our article below for all possible methods.
There are a few different ways to check and update your Android version running on the tablet. The most common method is to navigate to Settings > About tablet/Software Update > Download & Install. You can also check the “Update Automatically” box from the System Updates menu to update Android tablet automatically. If you cannot find the update page, simply open the search box in your Settings menu and look for ‘updates.’
How to Update Android Tablet: By version
Android software patches roll out at different times in the year depending on which seller or OEM (original equipment manufacturer) you bought your device from. So depending on whether you own a device from Samsung, Lenovo, LG, Google, etc., you will see updates release every few months, or even once a year.
Since different tablets run different versions of Android, the update method varies a bit. You can easily check this by opening your Settings menu and looking for About Device. Here’s how you manually update your tablet, arranged by Android version:
Tablet on Android Pie or later
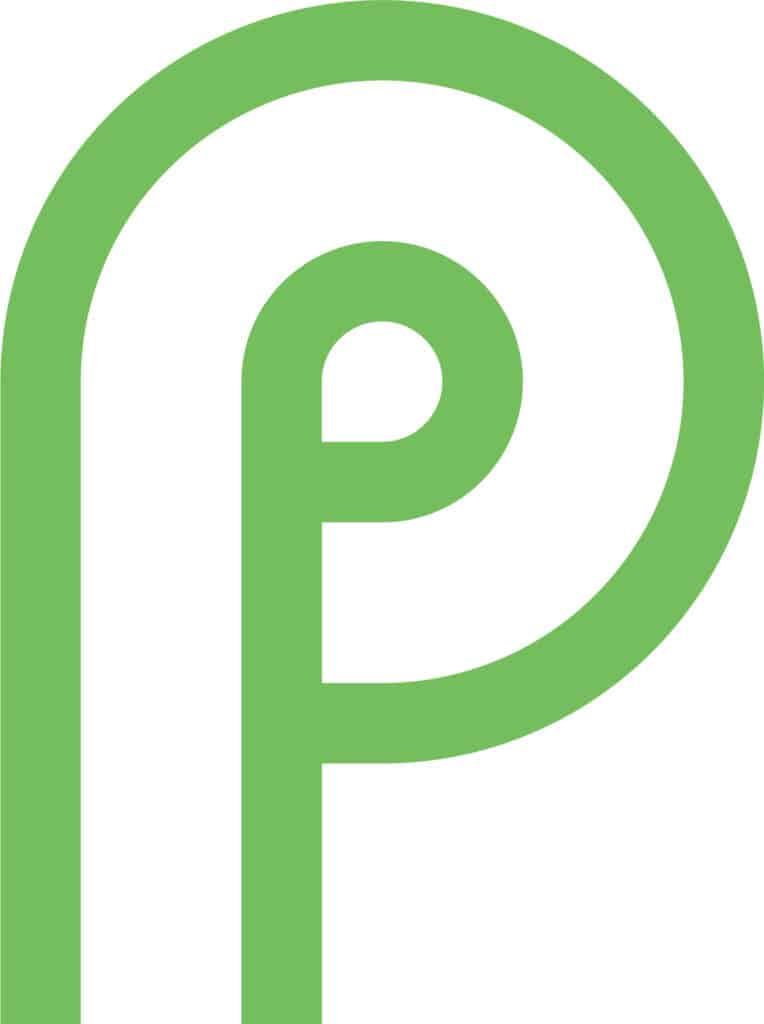
Android Pie was version 9.0, and here are the steps to update a tablet running Android Pie:
- Swipe down from the notifications bar and tap Settings (that’s the gear or cog icon). You can also go into the Settings menu by opening your Applications menu.
- Scroll until you see Software Update. Tap this.
- Now select Download and Install.
That’s it! Depending on the size of the software patch (and these tend to be quite large!), your tablet will take anywhere between 10 minutes to an hour. It helps if your internet connection is fast since the download process takes more time than the installation part. Once installed, your tablet will reboot itself, and you will see your lock screen.
Tablet running Nougat or Oreo
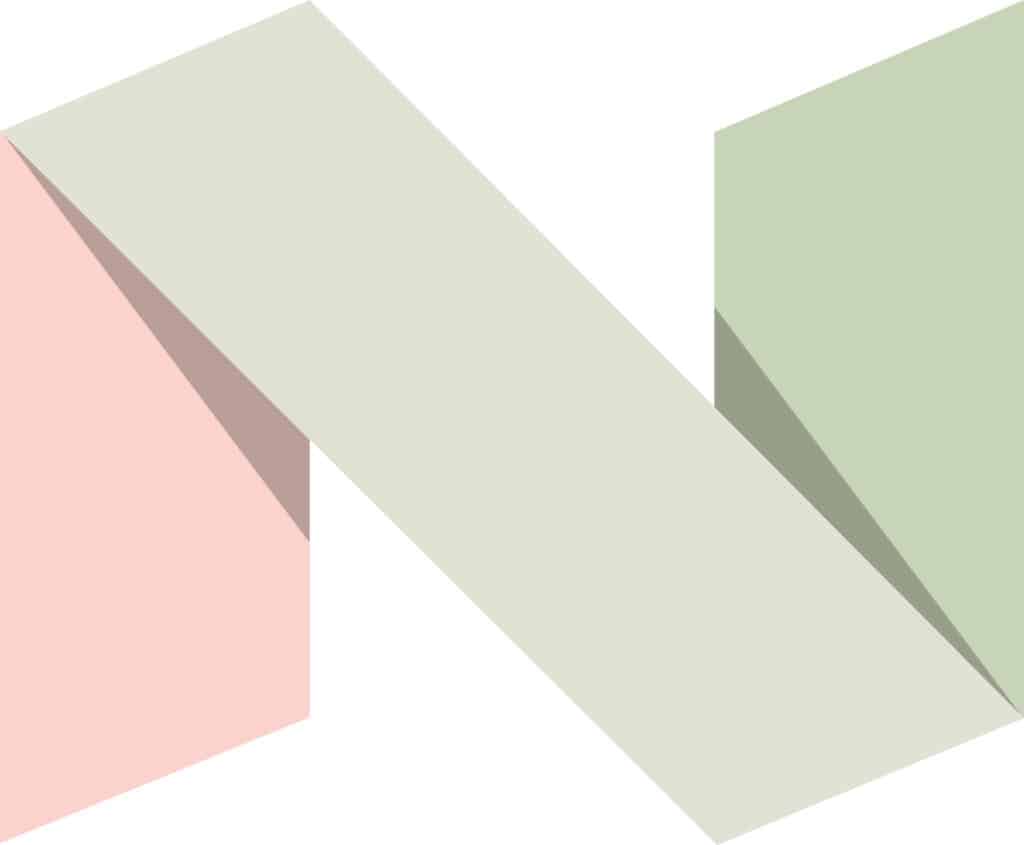
While Nougat was version 7.0 of Android, Oreo was version 8.0. It is common to find tablets running these operating systems as they were considered quite stable. Here’s how you update tablets running these Android versions:
- Open up your Applications menu. That’s usually the round button at the bottom in the middle.
- Look for Settings. Tap it and then scroll until you see Software Update.
- In this menu, tap on “Download Updates Manually.”
The download process will begin immediately, as long as your tablet is charged or connected to the power outlet. Once the download process is done, your tablet will power off, the tiny Android will appear on your screen, and the installation of the update will begin. Eventually, your tablet will boot to the password screen. You can log in and see what features the new updates have added to your tablet’s OS.
Tablets on KitKat, Marshmallow, or Lollipop Android versions
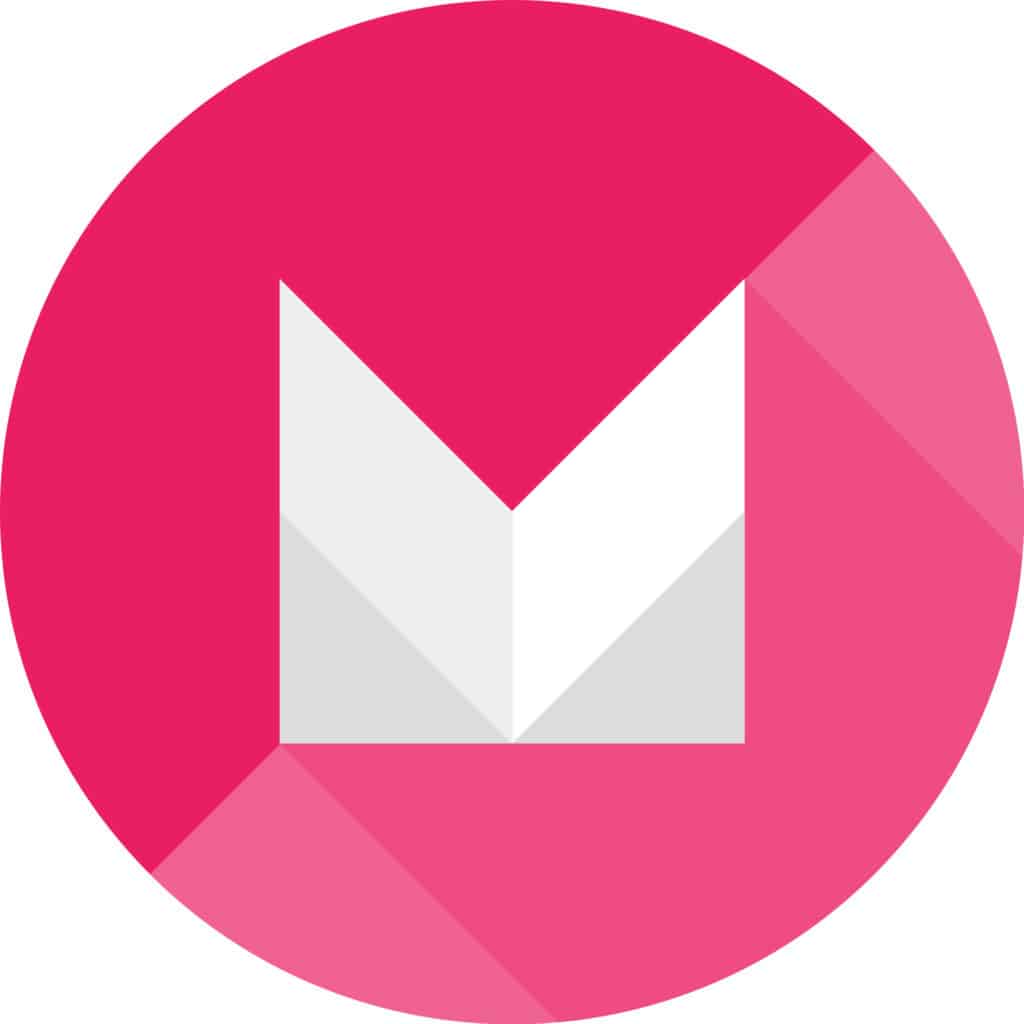
These versions of Android were incredibly popular with users, and KitKat, Lollipop, and Marshmallow were numbered 4.4, 5, and 6.1, respectively. Regardless of which version runs on your tablet, the method of manually updating them is the same. Here’s how you do it:
- Look for the Settings option on your tablet’s desktop. This should be a giant cog or gear icon.
- Once you enter the Settings menu, look for About Device, which is typically at the bottom.
- Next, tap on Software Update/Download updates manually (differs by manufacturer)
Here’s a visual guide to updating a Samsung Galaxy Tab 4 running KitKat:
Tablet running version Jelly Bean
Tablets still running Jelly Bean (version 4.1) are rare since this operating system version came out in 2012. But it is a popular version, as many tablet makers have used it as their operating system for years. To update your tablet, follow the instructions below:
- Either tap the Apps icon and look for Settings, or it could be on your desktop as well. Tap the Settings icon. That’s the little icon of a gear or cog.
- Scroll till you reach About Device. Tap this, and you should see a bunch of options, but you need to select Software Update.
- Inside this sub-menu, you will see Update and Auto-update listed, so tap on Update.
Your updates will now download and install all by themselves, and your tablet will restart to the lock screen.
Update Android Tablet: Different Methods
Considering the huge number of custom variants of Android out there, it’s great that these tablets offer different ways of updating as well. It’s useful to know these because you never know which method you may have to use, depending on your situation. Let’s take a look at them now.
This is the traditional and most common method of updating your Android tablet — from the Settings menu. As mentioned in the section above, Android has a built-in menu option to kickstart the software patching process. While the path may change slightly depending on which version of Android is operating your tablet, you can still find it by opening up your tablet’s settings and looking for either System, About Device, or Software/System Updates.
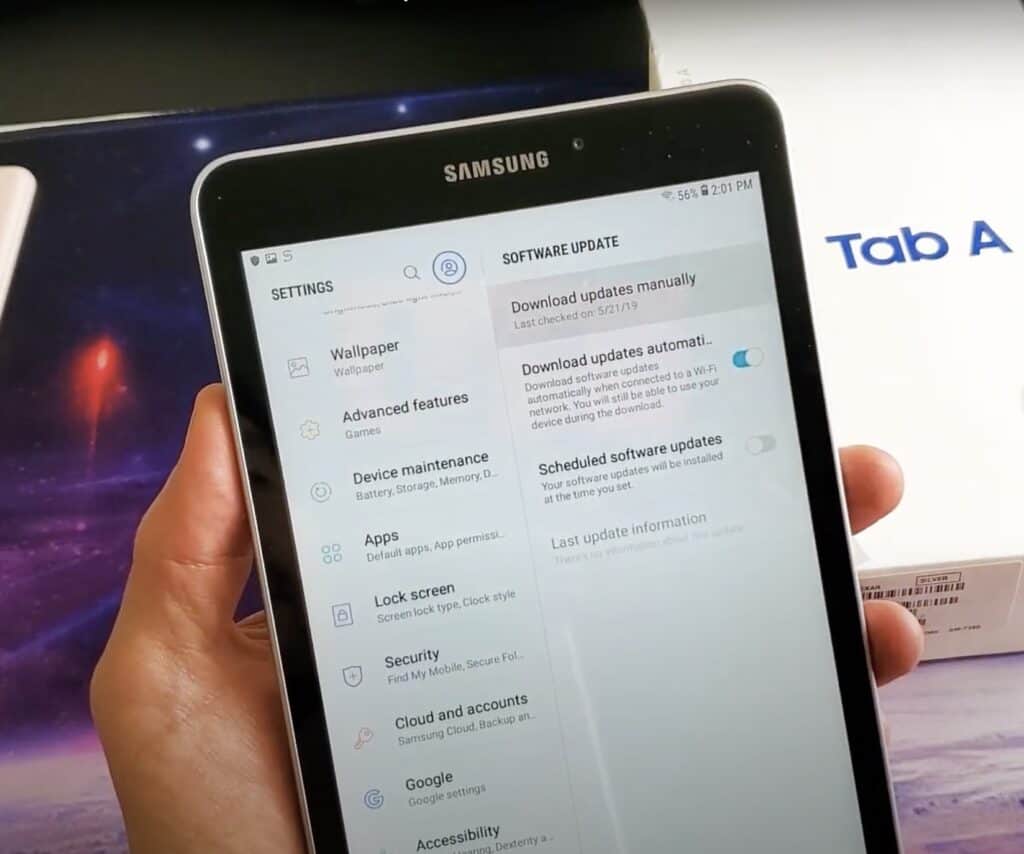
And if you can’t find it, simply type ‘update’ in the search window at the top of your Settings menu! By the way, if your tablet isn’t supported by your OEM anymore, it might be time to shop for a new tablet. Here’s a great article we wrote on when to buy a new tablet.
Install from your manufacturer’s website
If you’re having trouble installing your OTA (over-the-air) updates, you can always head to your manufacturers’ page to figure out how to install updates. Almost all of them will have a support section where you can manually download updates.
Samsung, for example, offers software called Smart Switch, which handles the update process from start to finish, and it’s a great way of updating your tablet. All you need to do is connect your Samsung tablet, and Smart Switch will let you know if there is an update to install. Samsung also has an app called Kies, which helps you update your devices.
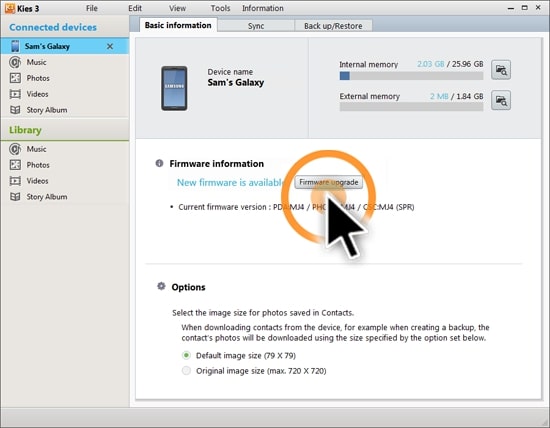
The method will be slightly different depending on your manufacturer, but you can install updates following the steps listed on their website.
Via your computer
Another way of installing software updates to your tablet is via your PC or Mac computer. Depending on your OEM, you will first need to download some software from their website to help you do this. As we mentioned above, Kies or Smart Switch works for Samsung tablets, and Sony offers Flash Tool, and if you own an LG tablet, you will need LG PC Suite.
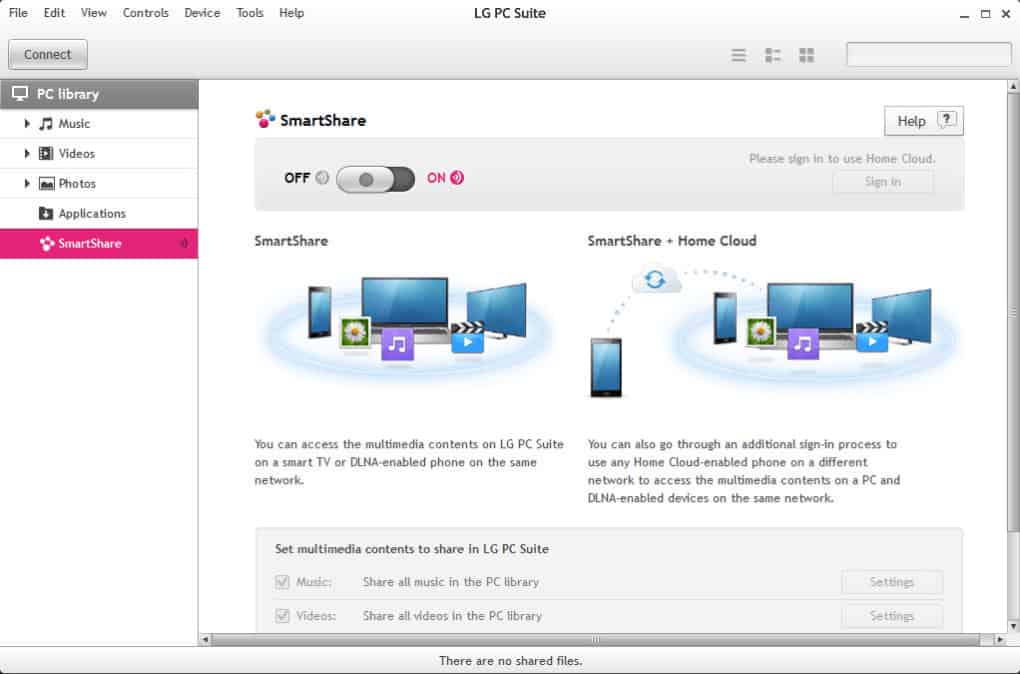
If you have these apps installed on your computer, you can download the latest firmware for your tablet from the OEM website and install them via your PC.
Update Android tablet: Benefits
One might ask, why should you install updates? After all, it seems like your tablet is running just fine. We recommend updates because there are always security threats that you face when you browse the internet or use information-sensitive apps. After all, you don’t want an unethical hacker to gain access to your mail or banking details just because you didn’t update your tablet.

Another reason you should install updates is the technology driving your favorite apps and websites is constantly improving. And your tablet learns how to handle these new pieces of code by being equipped with new code itself, and that happens via your software updates. Did we mention that improved battery life is also something software patches help with?
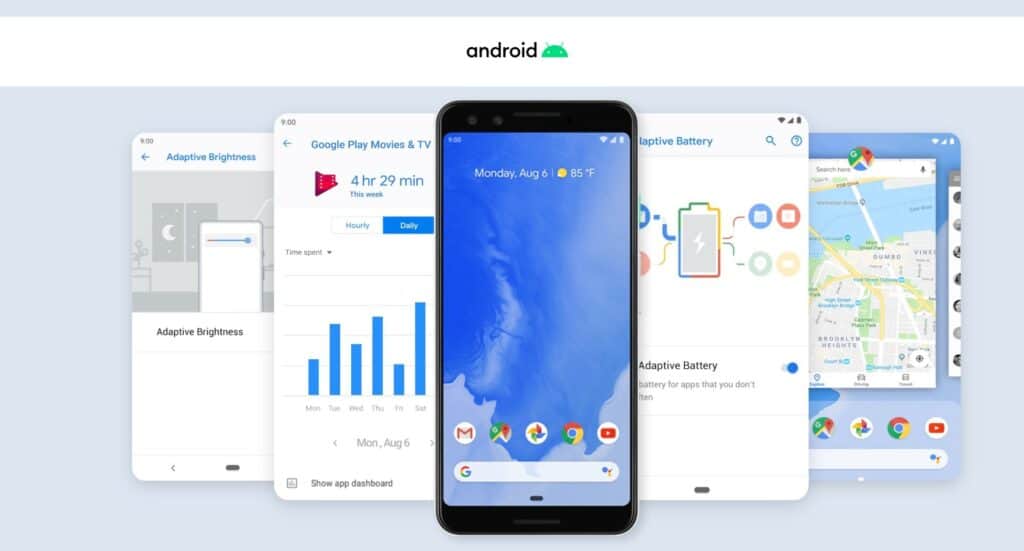
A lot of functionality in your operating system gets added via software patches. For example, maybe your music app now supports playing to your TV or music system wirelessly, maybe there are more features in your notification bar to organize notifications better. You’ll miss out on how awesome your tablet can be by not updating regularly!
How to Update Android Tablet: Automatic Updates
Now that we have looked at all the manual ways to update your tablet, let’s look at the automatic option. After all, do we even want to be involved in the software update process, which can only improve the performance of your device? We highly recommend that you leave automatic updating on, and if you’re concerned that an update will shut down your tablet while you’re working, do not worry because you will be notified in advance.
Automatic updates inform you when there’s a new update, and you can restart whenever it’s convenient for you. All you need to do before you install the update is to make sure there is enough charge in your battery, enough storage space, and you have saved all your work.
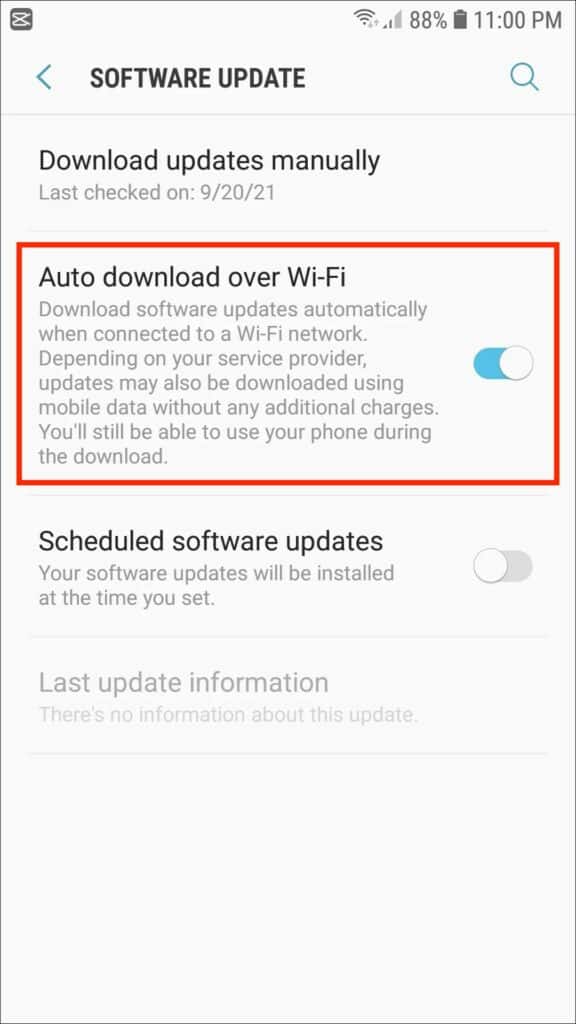
To turn it on, simply navigate to Settings > Software updates (the exact location will change by the Android version, refer to our manual update section above to find the right path for your tablet) and look for a checkbox next to Check for updates automatically. Tap it, and you’re good to go!
Conclusion
We hope the various options we wrote about helped you figure out how to update Android tablet. We’ve already told you all the advantages of keeping your tablet up-to-date, with security and new features being the best plus points. If you face any issues trying to manually update your tablet or installing updates via PC, make sure you describe your issue in the comments below so that we can resolve it for you. Happy updating!

Leave a Reply