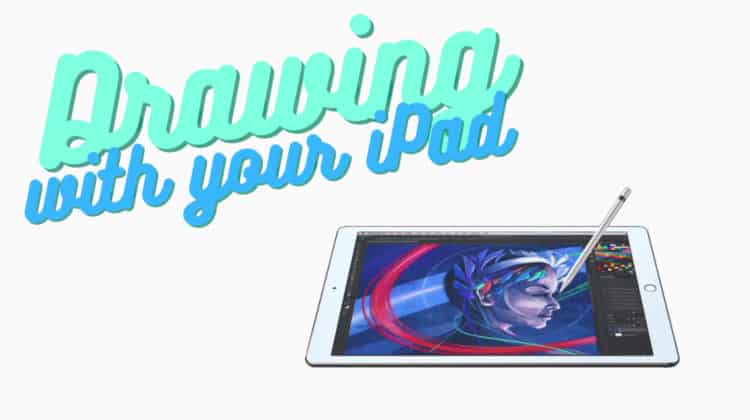
Drawing on an iPad may be more popular thanks to videos on social media of the popular app Procreate, but professionals have been using the iPad as a drawing tablet for years. So if you’re wondering if you can use iPad as drawing tablet and how to use iPad as drawing tablet, then this article will answer all of your questions! We will look at standalone apps and Mac apps that mirror to your iPad and let you draw on it. Let’s get to it!
Use iPad as Drawing Tablet: With Mirroring Apps
The iPad is a great device to sketch on, and app developers caught on rather early. Thanks to this, we now have a bunch of apps that you can buy that allow you to draw directly on your iPad. Let’s take a look at the most popular ones.
Air Display
Air Display is one of the earliest apps that allowed you to repurpose your iPad or Android device, letting you extend your display or mirror up to four screens simultaneously. It’s easy to set up, and the best part is that it’s wireless, and you just need to have your iPad on the same WiFi network as your computer. Air Display’s first version came out in 2010 and, as of today, is at version 3.
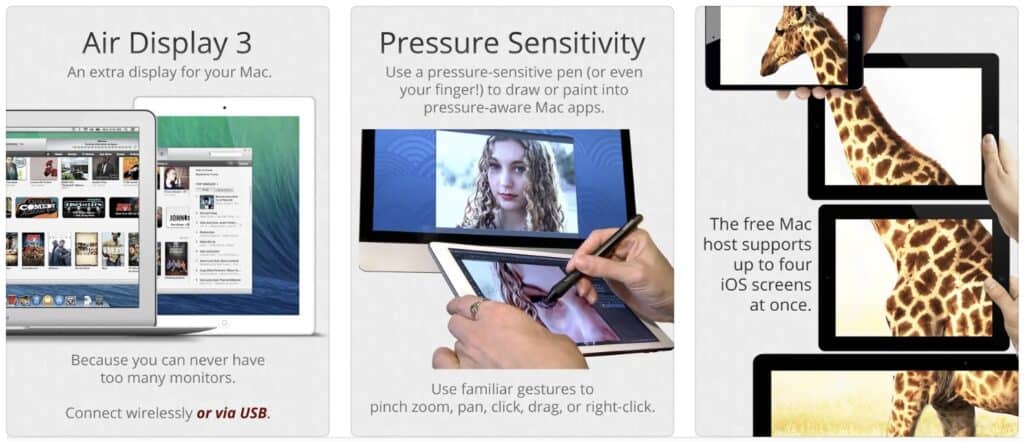
Air Display works as a simple Host – Client model, allowing your computer to be the server host while your iPad acts as the client. You don’t need to worry about the jargon here because all you need to do is launch the app, set up the iPad with on-screen instructions, and you’re good to go.
Air Display 3 is priced at $14.99. You can read more about setting up and using this app on the Air Display official site.
Astropad Studio
Astropad makes Astropad Studio and Luna Display, which we will look at a bit later. Astropad Studio is one of the better options on the market today and is quite popular among creative professionals. You can connect your iPad to your Mac via USB and wireless methods and use your favorite apps like Photoshop, Corel’s various products, Clip Studio, and many more.
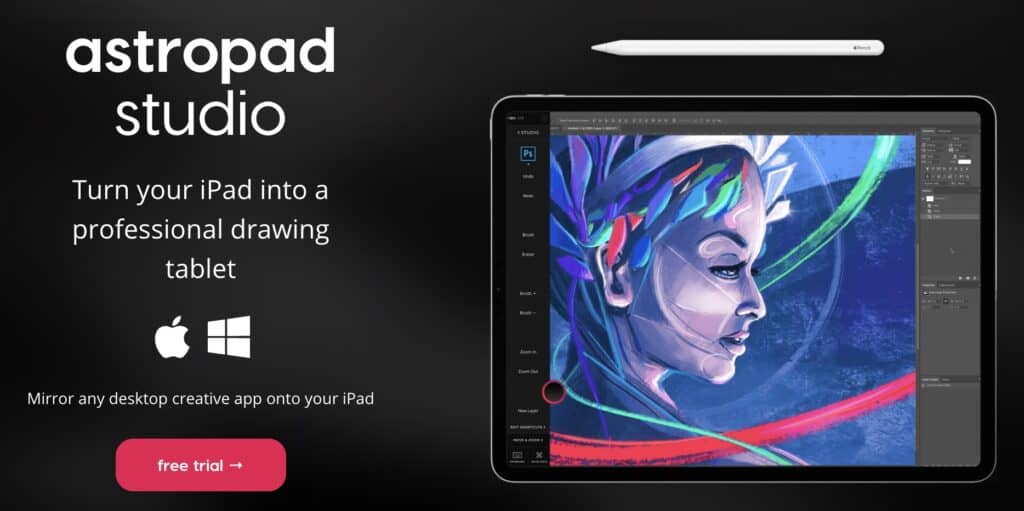
And once you’re set up, you get a host of custom gestures that you can use, besides the shortcuts already provided by your software. This means you can use touch + Apple Pencil combinations for additional drawing shortcuts. You can also fine-tune the performance of your Pencil on Astropad Studio as it lets you adjust pressure curves as well as pressure smoothing. Astropad calls them ‘magic gestures,’ and here are just a few of the combos you can try:
- Undo: Two-finger tap
- Redo: Three-finger tap
- Eraser tool: One Finger + Apple Pencil
- Hover: Two Fingers + Apple Pencil
- Right Mouse Button: Three fingers + Apple Pencil
Which reminds us — if you ever find your Pencil unresponsive, here’s an article we wrote on what to do when your Apple Pencil stops working.
Astropad Studio is priced at $79.99 a year (plus they have a 30-day trial at the moment!), and to know more about it, here’s the official Astropad Studio page.
Astropad Standard
Astropad Standard, as the name suggests, is from Astropad again. This product has one job, and it does that job well — it mirrors your Mac onto your iPad. If you’re looking for a quick, hassle-free solution to have your Mac display projected onto your iPad wirelessly (or via USB) so that you can draw, then the Astropad Standard is a good option.
You can also use it for annotation or whiteboarding if you’re on a conference video call and wish to demo something to your team. Not only do you get full touch support but also gestures, and you get pressure sensitivity support for your Apple Pencil as well. We really liked that Astropad Standard is a one-time purchase at $29.99 and does not follow a subscription model. You can read the deets of Astropad Standard on the official website.
AirStylus
From the makers of Air Display, you also get AirStylus. If you own an iPad and a Samsung Note or a similar Galaxy Tab series gadget, this would be a great option for you to use your tablet as a drawing surface while linked to your PC. AirStylus works wirelessly and also supports multi-touch, palm rejection, and you can rest easy about your pressure sensitivity settings as that is supported as well.
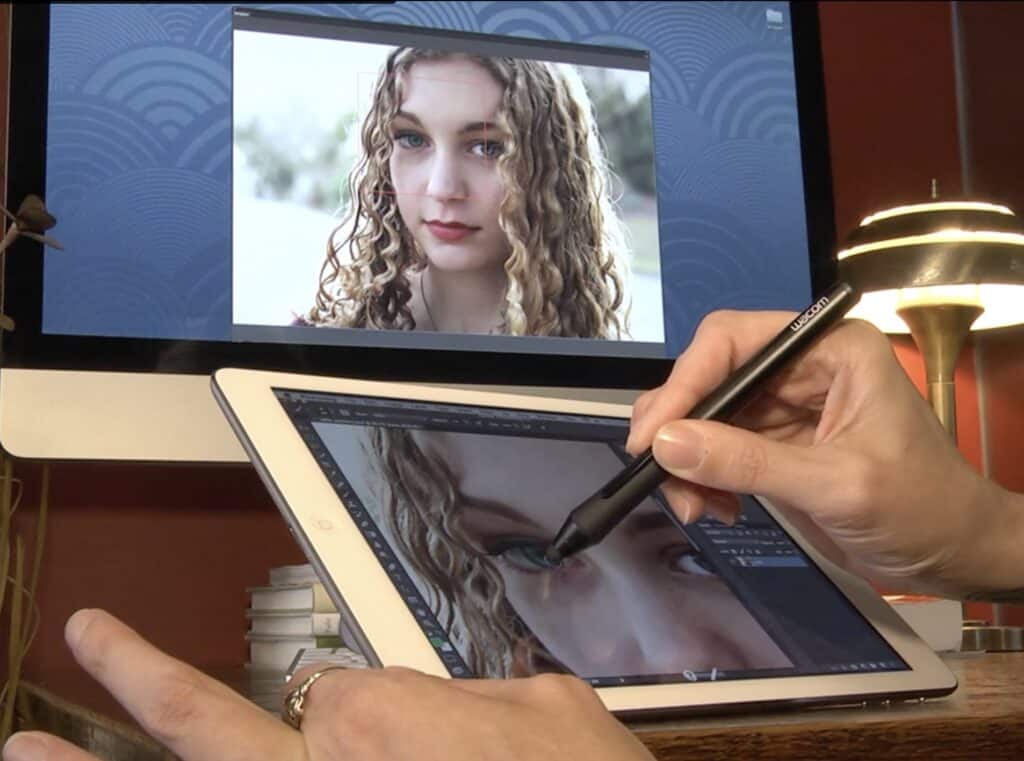
Note that the app is a bit outdated and was recently discontinued for iOS, but if you can use it on your jailbroken iPad, we recommend you go for it! Alternatively, you could just stick to Air Display, as that is still supported by Avatron and has all the features of AirStylus. You can read more about AirStylus here.
Splashtop Remote
SplashTop Remote may be more popular as an enterprise solutions package, but that’s all the more reason you should consider it for personal use. The company brands its products as remote access for your Mac or Windows PC from your tablet, but the tech is so good that you can easily use your tablet for your sketching sessions if you have Splashtop Remote running on your machine.
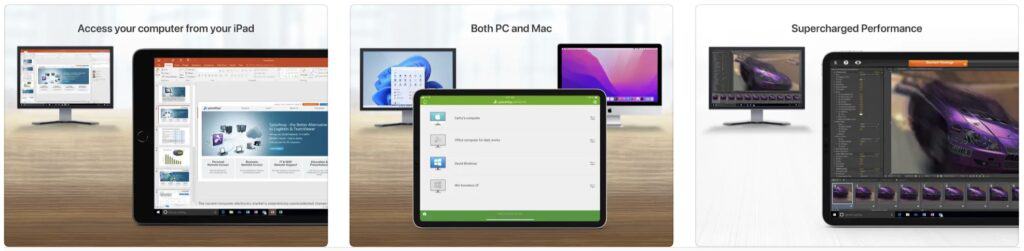
The good news here is that Splashtop is free, as long as you only use it for personal use on your local home network. With the ‘Personal’ version of the app, you can use your iPad to connect with 5 computers on your network from the comfort of your couch. You can read more on the Splashtop Personal page.
They also have a Business version of their app for $8.25 a month. This might be a bit overkill for doodling, though! Depending on your computer, you can download the client apps from the Splashtop downloads page.
Apple Sidecar
Why look at paid options for using your iPad as drawing tablet when your Apple ecosystem lets you do it for free! Apple sidecar was launched as a feature with macOS 10.15 (Catalina), and it lets you use your iPad as a secondary display, as long as your main computer is a Mac and you’re signed in to the same iCloud account.
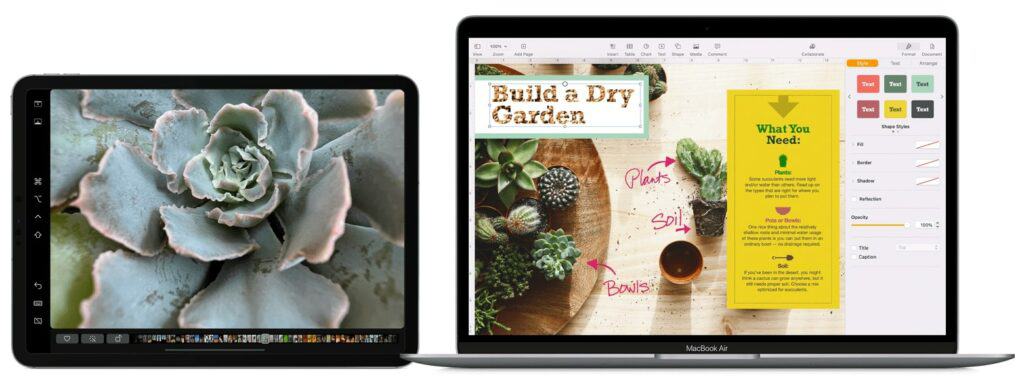
Once enabled, your Mac creates a low latency WiFi connection with your iPad, and you can either extend your main display or mirror it. Your iPad needs to be within 32 feet of your Mac if you use a wireless method to link the two, or you could use a Lightning or USB Type-C cable to hook them up.
Meanwhile, Universal Control is almost out (debuting in Spring 2022), which will allow you to use your Mac peripherals on your iPad. This will only increase productivity if you’re an artist as you will be easily able to switch between both screens while working.
Here’s a great video explaining how to use Sidecar with macOS and iPadOS:
Duet Pro
If you are looking for a stable, zippy solution that will let you fine-tune the performance of your iPad as a graphics tablet, then Duet Pro would be ideal for you. Ex-Apple engineers formed Duet, and their product, Duet Pro, works using both wired and wireless methods and runs on both Windows and Mac computers.
What we liked most about Duet Pro was the flexibility — besides an assortment of controls and gestures, its cross-platform can be operated remotely. It is kind to your system’s chipset, offers updates regularly, and has a responsive customer service team. Plus, it runs on iPhones too!
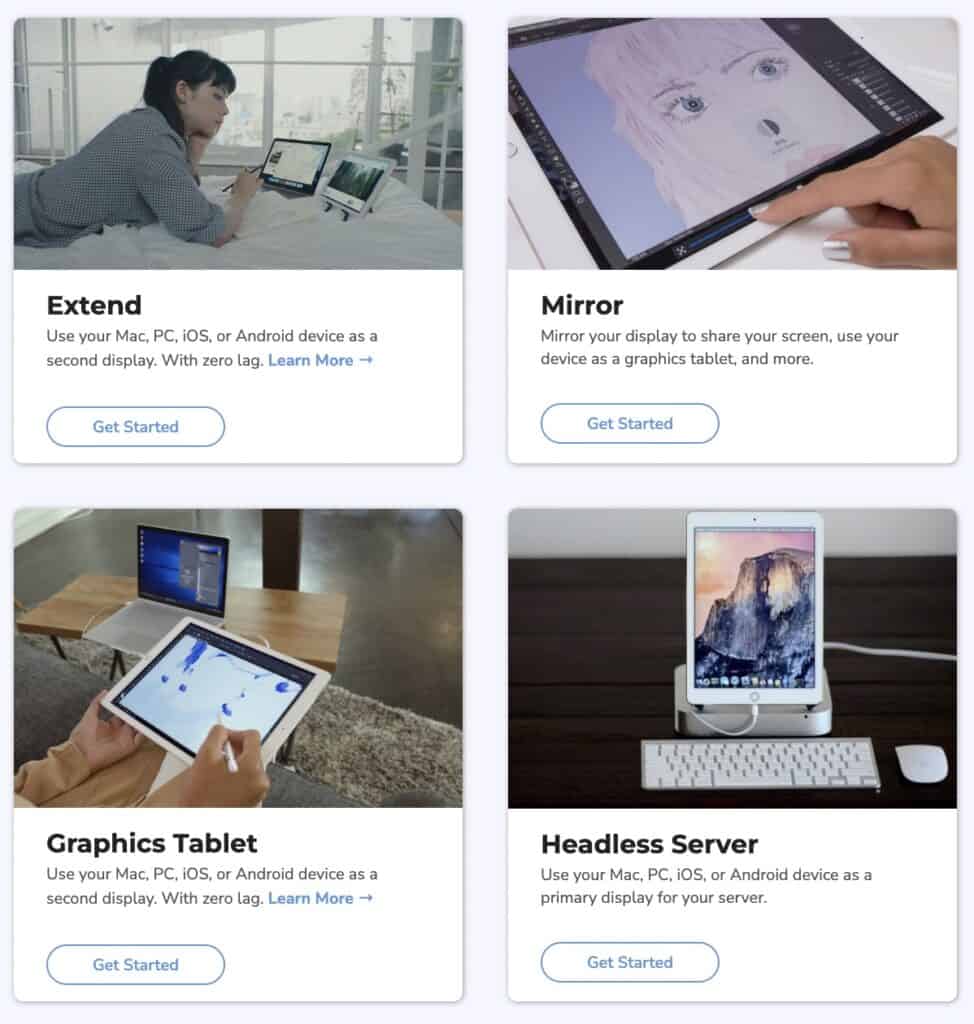
It comes highly recommended by photographers, illustrators, and artists and is priced at $19.99 annually for the wired version of the app. The wireless version with remote capabilities is priced at $24.99 per year. For more info, you can visit the Duet Pro page.
Luna Display
Luna Display is from the makers of Astropad and is really versatile when it comes to connecting to different devices. With a Luna Display device in your home or office, you can not only connect your iPad to a Mac but also to a Windows PC and also connect a Mac to another Mac. It works via both USB and wirelessly and is extremely low in latency, with the company promising to keep it under 16 milliseconds.
The Luna Display unit also has a ‘Headless Mode’ and a ‘Teleprompter Mode.’ Headless Mode allows you to use your iPad as the primary display for your Mac mini. The teleprompter mode flips your iPad screen upside down if you ever need to use it with a beam splitter glass.

You also get full touch support and gestures, regardless of whether you connect to a Mac or a PC. The hardware unit is available for USB-C, HDMI, and Mini DisplayPorts.
To read all about how Luna Display works, follow the link! It is priced at $134.99.
Use iPad as Drawing Tablet: With Drawing Apps
Now that you know you can use your iPad in tandem with your Mac, I’m sure you also want to know how you can skip the hassle and just use your iPad as a standalone drawing tablet. Of course, that’s possible too! Here are some apps that let you do that.
Procreate
Procreate was able to rustle up quite a huge buzz in the years immediately after its launch, and there’s no sign of it dying down any time soon. The go-to solution for most iPad artists, Procreate runs on any iPad that you can use an Apple Pencil on. Here’s a full list of supported iPads from ProCreate’s FAQ section.
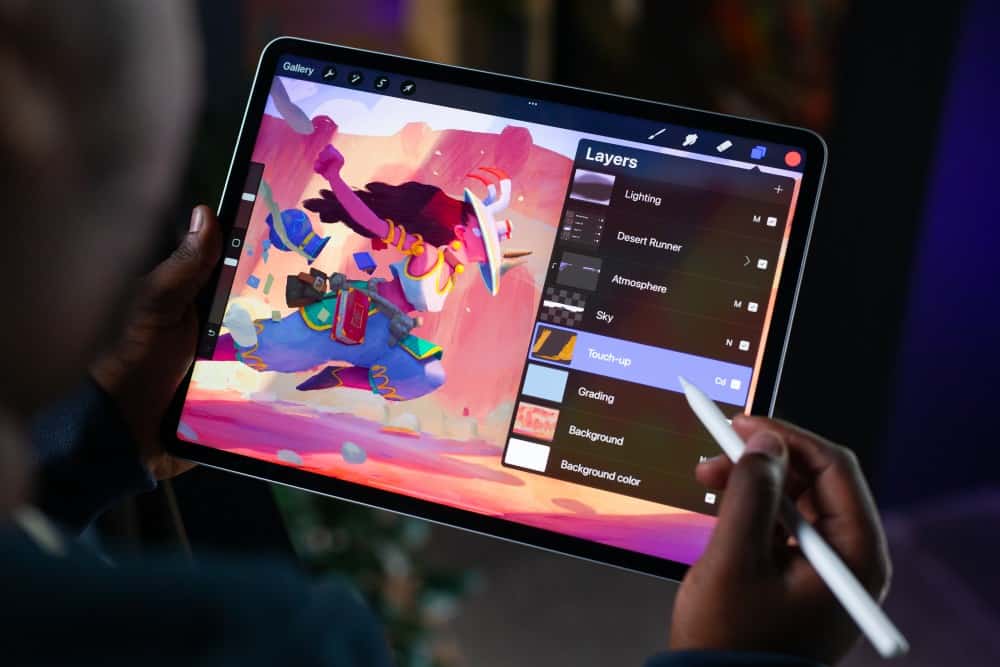
The Procreate community is active, and this means you get access to lots of brushes, textures, and presets. The user interface is highly intuitive and is not tiresome for users planning to switch from apps such as Photoshop or Illustrator. Procreate even supports PSD files so that you can resume work on Photoshop designs. One disadvantage of Procreate is the lack of support for vectors.
Procreate is priced at $14.99 as a one-time charge.
Inspire Pro
Another big name from the iPad drawing community, Inspire Pro, comes with some amazing tools which have made it quite popular with many famous artists. Inspire Pro has a versatile collection of pencils, brushes, crayons, charcoal, and paint splatter patterns that allow artists to express themselves in more creative ways. Powered by a highly powerful painting engine, Inspire Pro is perfect for beginners and established artists. And it costs just $19.99 as a one-time fee!
Here’s a great drawing tutorial on Inspire Pro:
Photoshop for iPad
There is no way that Adobe was going to watch competitors snag the iPad, and soon enough, we had a version of Photoshop for the iPad as well. You can download the app for free and try it out for 30 days, after which you need a paid subscription from Photoshop to use it on your iPad. You can get a bundle that includes Photoshop, Illustrator, Fresco, and more with 100GB of cloud storage that costs about $14.99.
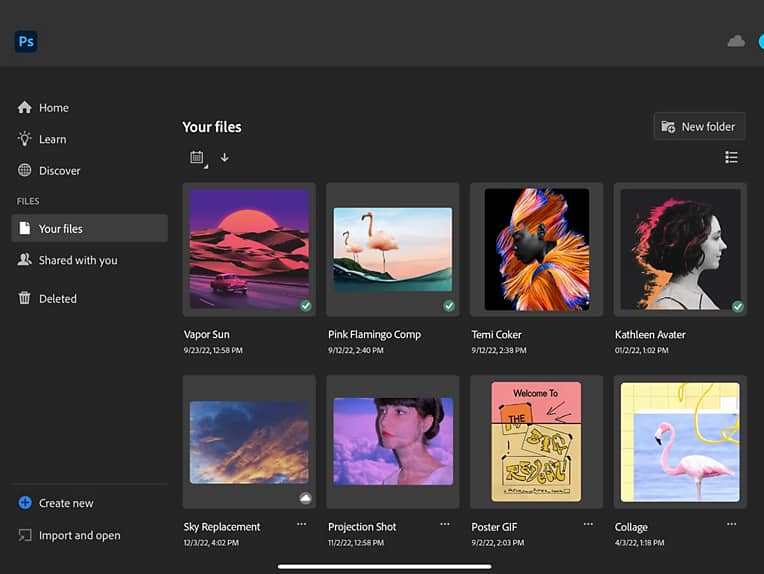
Read the terms and conditions carefully before paying for a subscription, as Adobe tends to camouflage its yearly package as a monthly charge, which means that when you want to cancel your subscription, Adobe will still charge you for the rest of the year.
Graphic for iPad
As we mentioned, Procreate does not support vectors, so if this is a dealbreaker for you, then Graphic is something you should consider as your primary drawing app. Available for Macs, iPads, and iPhones, Graphic was known as iDraw before it was purchased by Autodesk and then Picta. The app is quite popular with graphic designers for its pro features, as it is user-friendly, and you can work on Photoshop files as well.
You can download Graphic for iPad for $8.99 from the App Store, or if you want to read a bit more, here’s the official website for Graphic.
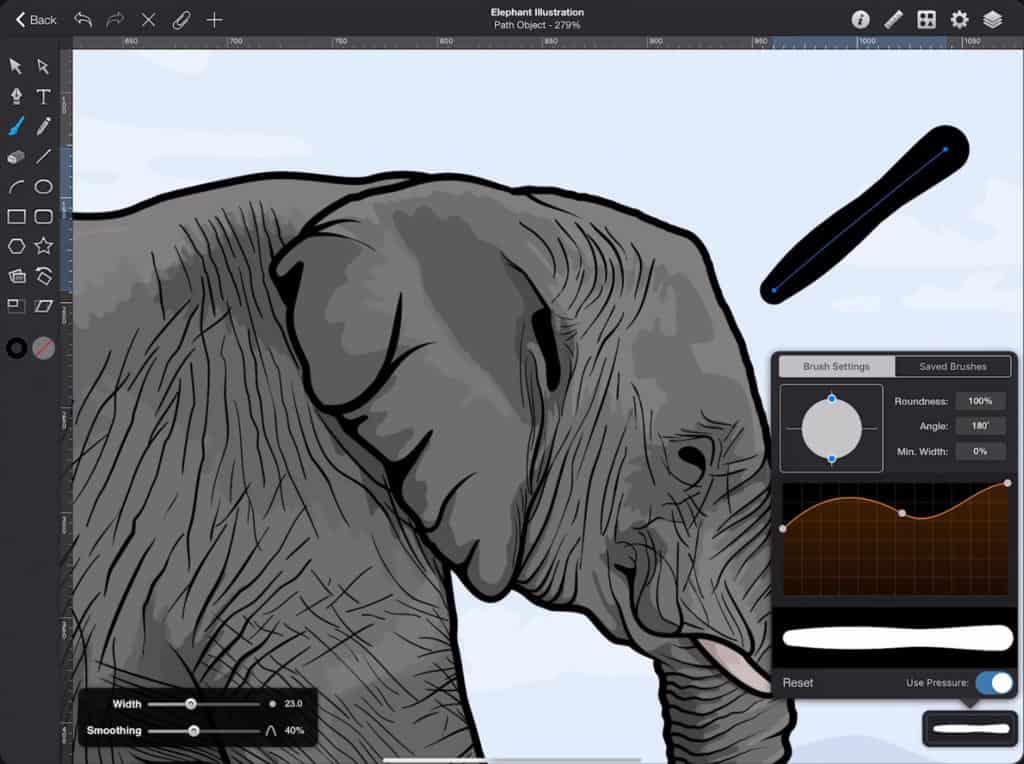
Inkpad
Many illustrators and graphic designers swear by Inkpad, and not without reason. The app has been around for a long time and has continued to support its users with regular updates and powerful features. You get all the tools and shortcuts that you’d expect from any top-level image editing app.
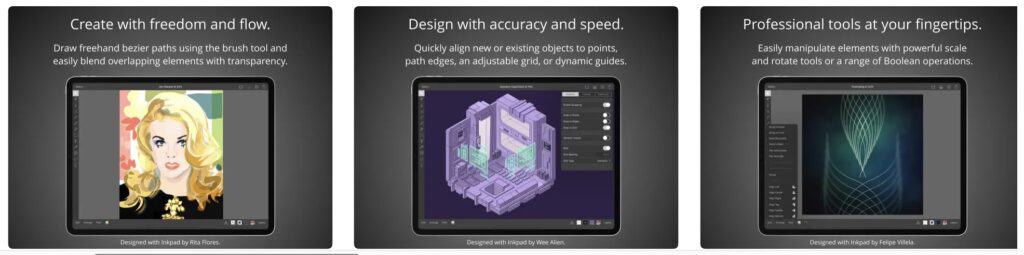
Inkpad is quite affordable at a yearly charge of $6.99 or $1.49 a month. Illustrator users will find the user interface quite intuitive.
How to Use iPad as Drawing Tablet
If you’re very serious and have dabbled in drawing and sketching, then you should seriously consider getting an iPad Pro with the Pencil 2. The reasons are manifold — you get a stunning display, a high 120Hz refresh rate, a Pencil that has received a lot of praise from the art community for its quality, and you get amazon apps to draw on as well.
Related Read: 10 Best Drawing & Art Apps For Tablets
All you need to draw on your iPad Pro is an app like Procreate, Inspire Pro, or Sketchbook, and you’re good to go! Here’s a video of an artist drawing on the iPad Pro for the first time:
Conclusion
We hope that you learned how to use iPad as drawing tablet from our article. As you can see, you will hit the ground running as long as you get one of the apps we wrote about above, and you will be sketching in no time! If we missed any apps that you love, we’d love to hear from you! Leave us a comment and we’ll add it to the list!

Leave a Reply