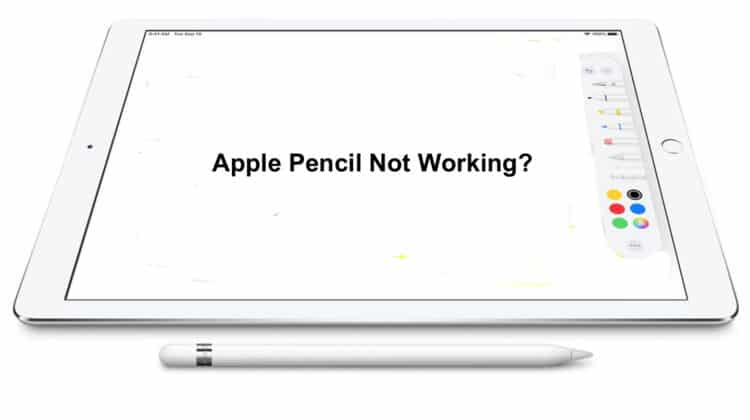
Despite being the greatest stylus for iPad, the Apple Pencil has certain flaws. In the middle of a drawing or note-taking session, you may notice that your pen strokes have vanished from view. “Why is my Apple Pencil not working?” you ask.
Apple Pencil not working? Check out these solutions to your problems!
Apple Pencil Not Working: How to Fix it
Resetting the Apple Pencil and removing the battery is not possible. So, if your stylus isn’t working correctly, you can’t simply restart it…unless the battery dies first.
And there’s a good chance you won’t need to restart your stylus. Implement the following solutions instead. These troubleshooting methods are compatible with both the first and second-generation Apple Pencils.
Charge the battery
You need to check a few things on your Apple Pencil, but first and foremost, take a look at the Battery section in the Notification Center.
If your battery is completely dead or you haven’t used your Pencil in a while, it could take up to 10 minutes for your stylus to charge and show up in Notification Center. Just allow your Apple Pencil some time to charge up before you start to worry.
When your Apple Pencil is not working, you must check your iPad’s battery and the charge on your Pencil by performing the following steps:
- Check your iPad’s Widgets view to see how much battery is left. When you open Today’s View, you’ll see widgets. If you’re on your Notifications or the Lock screen, you can reach there by swiping right.
- Look in the Battery widget. Ensure that your Pencil is connected to Bluetooth and that Batteries are selected to display in Today’s View.
- It’s also possible to check your Apple Pencil’s battery level by going to Settings > Apple Pencil and glancing at the charge levels.
- If the battery level is zero, the Pencil has to be recharged. Attach the Apple Pencil (2nd generation) to the side of your iPad and charge it. Activate Bluetooth to charge the Apple Pencil 2. Charge your Apple Pencil (1st generation) by connecting it to your iPad’s lightning port or using the USB power cable included with your Apple Pencil.
Apple Pencil should get you back to work soon if the battery is dead with fast charging. For a more in-depth guide, see our article on how to charge Apple Pencil.
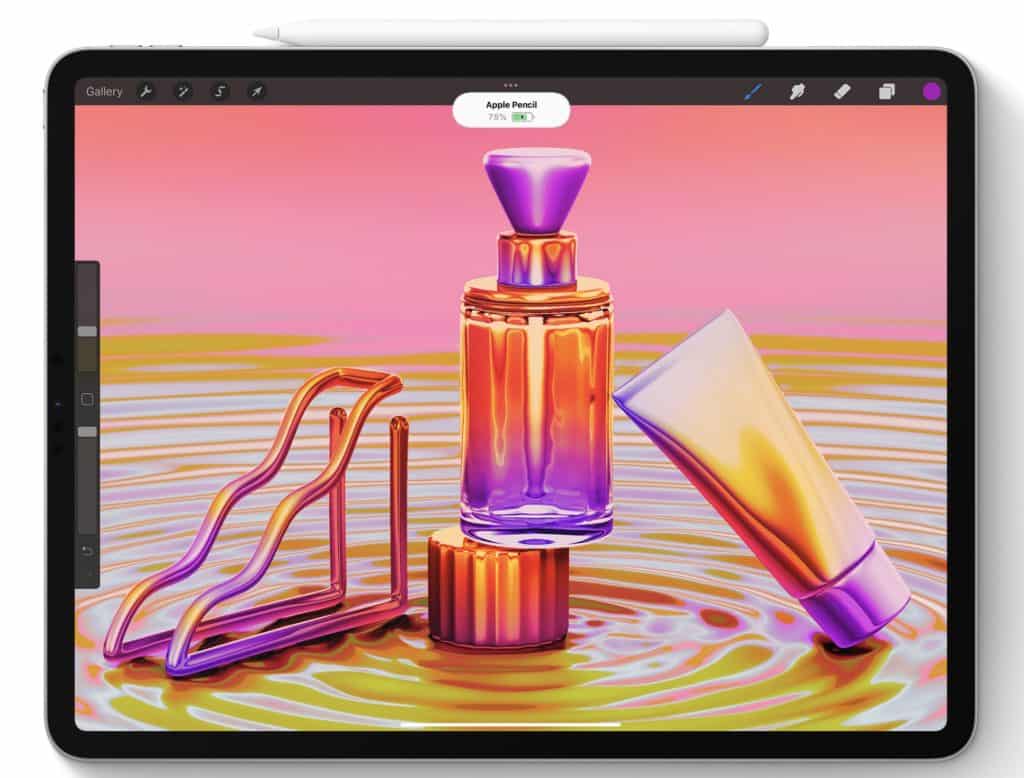
Tighten the nib
The nib of the Apple Pencil can become loose due to wear and tear over time. You’ll need to replace it with a new one included in the Apple Pencil’s packaging box. By this, we mean that you will have to retighten the nib to get it functioning once again if it becomes loose. You don’t have to put in a lot of work, and you shouldn’t apply too much pressure on the nib. Simply make sure it’s securely fastened.
Restart iPad
Your iPad is at blame rather than your Apple Pencil for the problem in some instances. If you’re still having issues after charging your Pencil, restarting your tablet can help. You can reboot your iPad by holding the power button down and then swiping right on the slider. A “hard reset” is also an option, and its instructions are as follows.
How to reset an iPad with Touch ID
- Press and hold the power button and Home button at the same time.
- Wait for the Apple logo to appear and release the buttons as it shows up.
How to reset an iPad with Face ID
- Press and hold the volume up and down buttons and then release them.
- Now, press and hold the power button and wait for the Apple logo to show up on the screen to release the button.
Also Read: Apple Pencil Skipping: 10+ ways to fix it
Re-pair the Bluetooth connection
You might be able to fix your Apple Pencil not working issue by re-pairing your iPad and Apple Pencil with the help of the Bluetooth pairing procedure.
How to pair Apple Pencil with iPad
- Open iPad’s Settings app and select Bluetooth.
- Tap the blue info button next to the name of the Apple Pencil when it appears in the list of connected devices.
- After tapping the Forget This Device option, confirm your decision by selecting OK.
- Now, you can re-pair your Apple Pencil (1st gen) by plugging into your iPad or placing it on the charging strip for the Apple Pencil (2nd gen).
Reset network settings
When you reset your iPad’s network configurations, Bluetooth, Wi-Fi, Cellular, and VPN settings are restored to factory defaults. Your iPad’s Bluetooth issue might well be solved by following these instructions. All of your Bluetooth devices will need to be reconnected, your Wi-Fi passwords will need to be resubmitted, and any VPNs will need to be reconfigured.
Open Settings on your iPad and select General > Reset > Reset network settings. Make sure you reset your network settings by tapping the Reset Network Settings button one more time.
You’ll be prompted to restart your iPad after it’s been reset. Then, you can try re-pairing the Apple Pencil with your iPad.
Check if the Bluetooth is turned on
To use the Apple Pencil, you’ll need to pair it with your iPad over Bluetooth. It’s possible that Bluetooth has been switched off or has to be reset. If your Apple Pencil does not appear in the list of devices below the Battery widget or if there is no Battery widget, do the following to see whether it’s working:
- Open Settings on your iPad and tap the Bluetooth option.
- Turn on your iPad’s Bluetooth by toggling right. Your Apple Pencil will appear in the My Devices section when successfully paired with your tablet.
- If you cannot activate Bluetooth on your iPad, you need to restart the iPad and try enabling it again.
Apple support
If you’ve gone through all of this troubleshooting and are still experiencing issues, you should contact Apple.
A one-year warranty is included with the Apple Pencil. Apple estimates battery replacement will cost $29 if your pencil is out of warranty. Call 1-800-MY-APPLE or book an appointment at the Apple Genius Bar. You may also request a mail-in repair or replacement from the Apple support website.
Why is my Apple Pencil Not Working
There are numerous reasons behind Apple Pencil not working, and we outline all of them below.
Apple Pencil compatibility with iPads
Apple Pencils (1st and 2nd gen) are compatible with different iPad models. If you try using the 2nd gen Apple Pencil with an iPad that you used with the 1st gen model of the Apple Pencil, then it may not work due to compatibility issues.
Apple Pencil (1st gen) compatible iPads
- iPad (6th gen)
- iPad (7th gen)
- iPad Pro 9.7-inch
- iPad Pro 10.5-inch
- iPad Pro 12.9-inch (1st/2nd gen)
- iPad mini (5th gen)
- iPad Air (3rd gen)
Apple Pencil (2nd gen) compatible iPads
- iPad Pro 12.9-inch (4th gen)
- iPad Pro 12.9-inch (3rd gen)
- iPad Pro 11-inch
Also Read: Apple Pencil 1 vs 2: What’s the difference?
Broken Bluetooth connection
Make sure that your Apple Pencil is linked to your Bluetooth device, and if it isn’t, you may need to re-enable the connection in the settings. Re-pairing the Apple Pencil with the iPad can occasionally help shake off strange connections and resolve errors.
If you’ve tried re-pairing your Pencil and it’s still not working, you may consider calling in the experts.
Dirty Apple Pencil or iPad
Your Apple Pencil may not be able to write on your iPad if it is covered with dirt, grease, or any other debris. Both Apple Pencil and the iPad screen should be cleaned regularly to ensure that they continue to function as intended.
Using a microfiber cloth, clean the screen and the tip of the Apple Pencil. Avoid using a moist towel or cleaning agent to clean your Apple Pencil. Your Apple Pencil might be irreversibly damaged if water gets into the tip.
An Apple Pencil tip replacement may be in order. These tips can lose their effectiveness over time, making it tough to write with them. You can replace it with new tips that come bundled with the Apple Pencil, or if you have run out of tips, you can get new tips from Apple.
Zoom causing issues
Sometimes if the Zoom function is enabled on your iPad, it can create issues for your Apple Pencil. You must disable it on your iPad to make your Apple Pencil work seamlessly. Go to the Settings app on your iPad and then select Accessibility > Zoom > Turn off.
App Compatibility
Several apps do not work with the Pencil. Open a popular app, such as Notes, to ensure your Apple Pencil functions correctly. The Notes app is the best app to start to test your new Apple Pencil. If you don’t have it, get it.
Frequently Asked Questions
Now that we have shared all the troubleshooting methods and reasons behind your Apple Pencil not working let’s get down to other related questions.
Why is my Apple Pencil suddenly not working?
If your Apple Pencil is unresponsive, the most probable cause is that the battery has run out of power. Allowing it to charge for around ten minutes should work by plugging it in (Pencil 1) or laying it on the iPad’s side (Pencil 2).
How do you reset Apple Pencil?
You can reset Apple Pencil by going to Settings > Bluetooth > Tap on your Apple Pencil > Forget This Device > OK.
How do I know if my Apple Pencil is broken?
You know that your Apple Pencil is broken if the nib starts to feel rough and unresponsive over time, and even after replacing it fails to work as well as it did before. In such cases, you should contact Apple support and get your Apple Pencil replaced.
Can you revive a dead Apple Pencil?
In most cases, an in-warranty Pencil will be replaced by Apple without any fuss. Before attempting to charge the Pencil, several users have reported success by gently warming the Pencil (for example, laying the Pencil over a water heater). But we suggest not performing any extreme fixes as they can further damage the Pencil.
Conclusion
We hope this guide helps fix the Apple Pencil not working issue. If not, you must get in touch with Apple support to get your Apple Pencil replaced or repaired. And if one of the methods successfully resolved the issue for you, let us know in the comments!

Leave a Reply