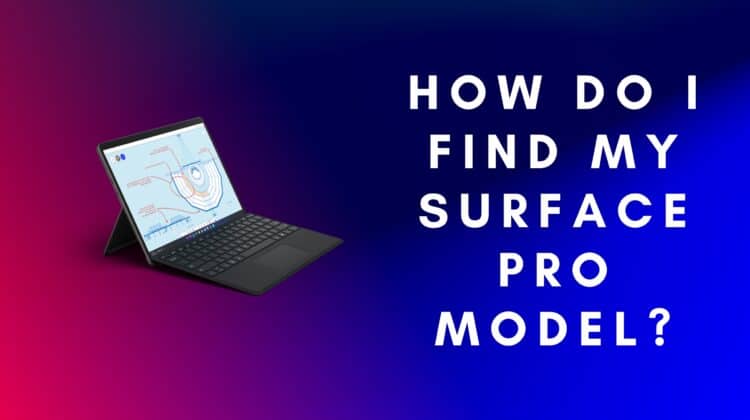
The very first “Surface” device was a 2-in-1 tablet. Microsoft’s goal, with the Surface was to have a device that could rival the iPad and do everything your Windows PC could do. Microsoft first unveiled its Surface series about a decade ago, signaling its foray into products built using in-house hardware and software. Ten years later, it has turned into a 7-billion dollar business, even though it only has a 3% share of the personal computers market.
Today, the Surface range includes everything from laptops to all-in-one PCs to digital whiteboards, so it can get confusing to figure out which Surface device you own. And if you’re in a similar position — wondering which Surface Pro do I have — here’s a guide that will help you figure out the answer. Keep reading!
Which Surface Pro do I Have?
To figure out which Surface Pro you have, right-click or long-press the Start button, then select Settings > System. You need to scroll till you see About and select it. Right at the top, your Surface Pro model name will be visible. You can also find the Surface Model from the System Information window by typing “system” into the Windows search bar. You can also use the Microsoft serial number lookup method by looking up your device serial number on Microsoft’s site.
How do I Know Which Surface Pro I Have?

It’s not uncommon to see this question commonly asked online: what Surface Pro do I have? The reason for this confusion is that over the last ten years, Microsoft has released a wide range of Surface Pro devices, and it can get tricky to figure out which one you own.
Check the Surface App
The easiest method to figure out the model of the Surface Pro you own would be to use the Surface app. Of course, you will have to install it first — and you can do that easily from the Microsoft Store. Once you install it, here are the steps:
- Click Start, and then select the search box.
- In the search box, type in “surface.”
- When the Surface app appears, choose it.
- When the app opens, click on Device Information.
- You should now see your Surface Pro model name listed here.
That’s it!
Check System Information
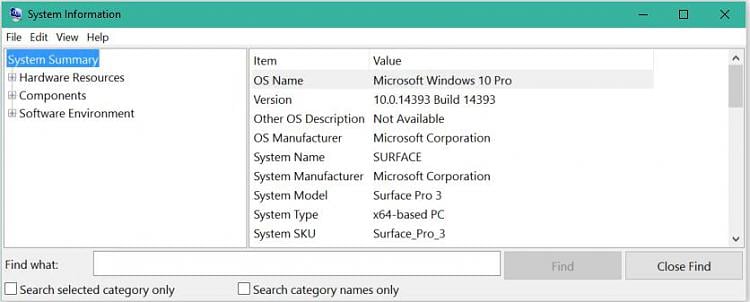
If you don’t feel like downloading the Surface app, you can still find your Surface Pro model from the System Information window. Here’s how to do that:
- Tap Start, and in the search box, enter the word “system.”
- When you see the System Information option appear in search results, select it.
- In the System Info window, under System Summary, look for your device model name. It should be under System Model.
Another way to reach here would be via the run box. To open the run window, press Windows + R together. In the text box, type in msinfo32 and hit Enter. This will pull up your System Information window automatically.
Having trouble powering on your Surface Pro? Read our troubleshooting guide!
Check Settings (Windows 11 only)
If you’re a Windows 11 user, congrats! You get a bonus method for figuring out which Surface Pro Model you have. Here’s what you have to do:
- First, either long-press on the Start button or right-click it if you have a mouse.
- Choose Settings and then System.
- At the bottom, look for “About.”
- When you select it, the About window appears — you can see your Surface Pro model listed at the top under Device Specifications.
Check the Packaging
Most of us toss away the box our tablets come in, but if you kept yours, taking a quick peek is the fastest way to figure out which Surface Pro model you own. The model name is prominently displayed on the top, back, and sides.
Find Surface Pro Model using Serial Number
This is a slightly longer way of discovering which Surface Pro model you own. If you can find the serial number on your device, you can then visit Microsoft’s website to find the model name. An additional perk is that you can also view the warranty information for your device.

But how to find your Surface Pro serial number? Easy! It’s printed behind the kickstand. So flip it out and look for the serial number. You can also find it by navigating to Settings > System > About on your Surface Pro — it’s listed under Windows Specifications. The serial number is also printed on the packaging, so you can check there, too.
Here are the steps.
- First, note down the serial number using the above methods.
- Then visit account.microsoft.com/devices.
- You will have to log in with your Windows/Microsoft credentials.
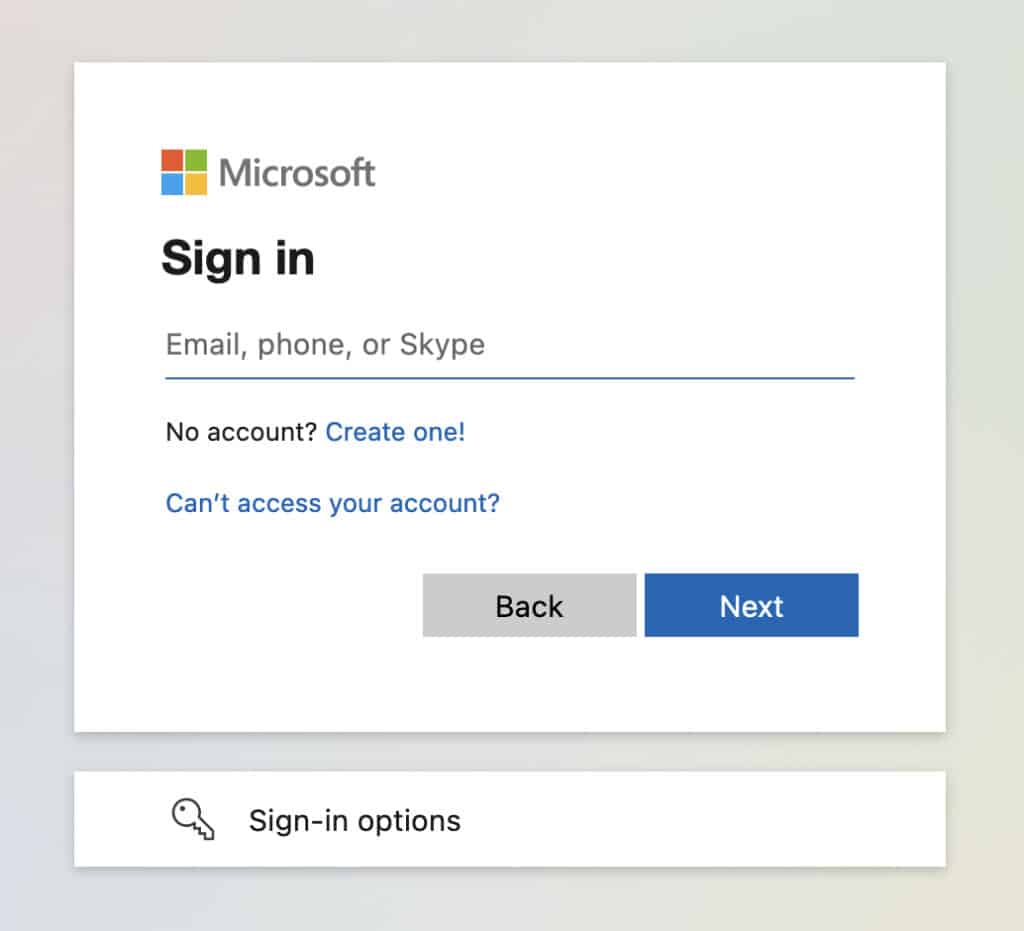
- Once you log in, go to the Devices tab and choose Register Device.
- Next, tap on Register.
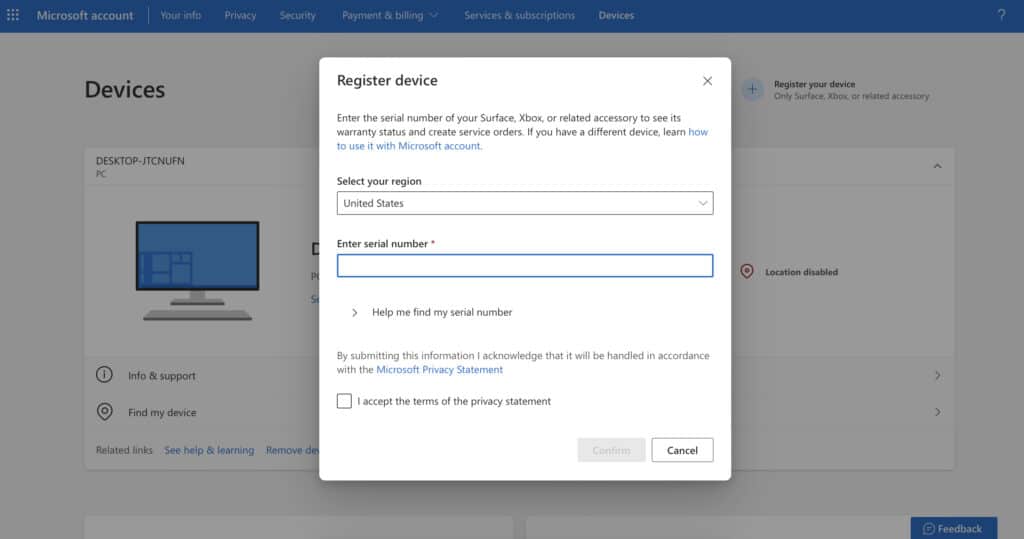
- Go ahead and enter the serial number of your Surface Pro and other details.
- You will then see a summary page with all the details of your device — and your Surface Pro model name will also be listed here.
Wondering if the Surface Pro is better than the iPad Pro? Read our comparison for our thoughts!
All Surface Pro Models — How to Identify
Since the chances are higher that you have a newer Surface Pro, we have arranged this list starting from the new Surface Pro 9, going all the way to the 2013 Surface Pro. We’ve included the specs and differentiating features for each model so you can easily identify which surface pro you have.
Surface Pro 9

The latest version of the Surface Pro series, the Surface Pro 9, was launched in October 2022. You can choose from Evo 12th Generation Intel Core i5 and i7 chipsets or opt for the Qualcomm-powered Pro 9 with an SQ3 chipset. While you get up to 19 hours of runtime from the 5G-ready Qualcomm Surface Pro 9, the Intel-powered models offer up to 15.5 hours.
Like the Pro 8, you can opt for 128GB, 256GB, 512GB, or 1TB storage and choose from 8GB, 16GB, and 32GB RAM versions. The device has the same 120Hz 13-inch screen as the Surface Pro 8, offering a resolution of 2880 x 1920 pixels. The Intel models feature two Thunderbolt 4 USB-C ports.
The Surface Pro 9 comes in Platinum, Graphite, Sapphire, and Forest color options.
Surface Pro 8
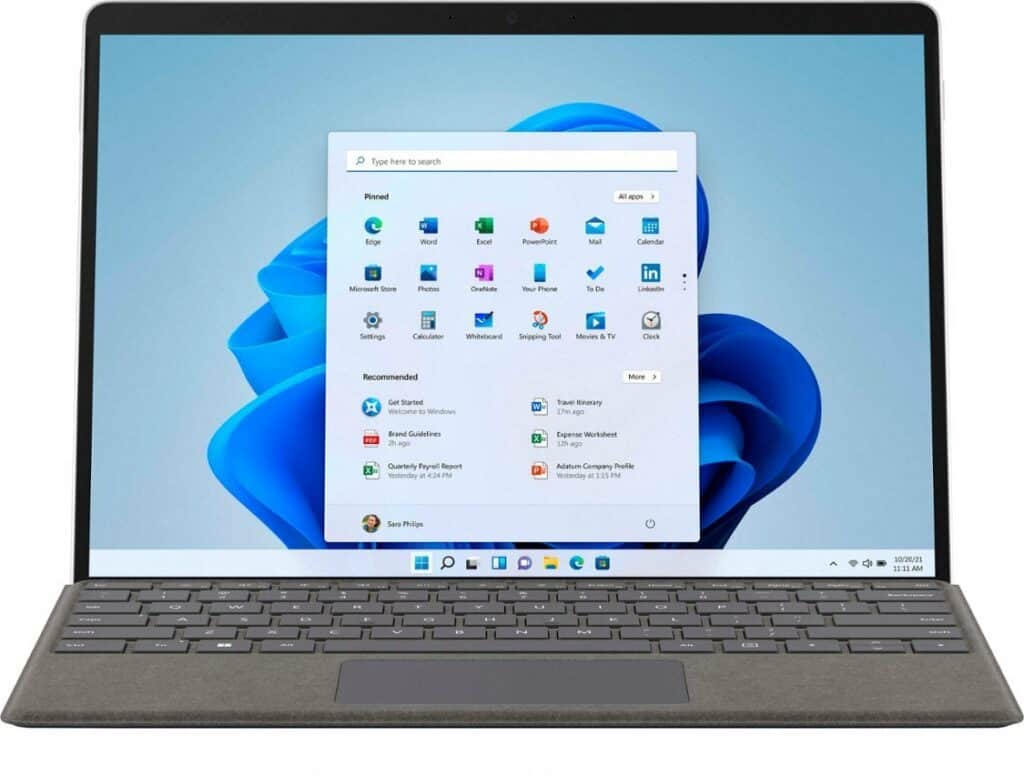
What happens when you combine the body and design of the Surface Pro X and add Intel chipsets instead of the original Qualcomm ones? You get the Surface Pro 8.
Microsoft decided to skip out on ARM architecture and launch the popular Surface Pro X design with Intel Core chipsets, letting buyers choose between i7, i5, and i3 processors. Launched in 2021, the Surface Pro 8 also featured the then brand-new Windows 11 operating system.
You have the choice of 8GB, 16GB, and 32GB RAM versions; as for storage, you get a base model at 128GB and a top model with 1TB. Microsoft continued the trend of skipping the microSD slot and added two USB-C ports with Thunderbolt 4 instead. The battery got an upgrade as well, offering a runtime of up to 16 hours.
The 13-inch screen was upgraded to have a refresh rate of 120Hz. The Surface Pro 8 comes in Platinum and Graphite color variants.
Surface Pro X

The Surface Pro X was launched alongside the Surface Pro 7. Unlike the other Pro models, it is powered by the SQ1/SQ2 chipsets, which Qualcomm co-developed with Microsoft. The device was supposed to dominate the top-end Macbook from the same year in terms of performance.
The Surface Pro X came with a matte black finish, was thinner, and had rounder edges than the other Surface Pro models. The device skipped out on the microSD card slot but added two USB-C ports instead. The SSD is removable. The device shipped with an ARM-based version of Windows 10.
The screen also saw an upgrade to 13 inches and a resolution of 2880 × 1920 pixels. You get a 5MP camera on the front and a 10MP snapper on the rear.
Surface Pro 7, Surface Pro 7+
The Surface Pro 7 was launched in 2019, while the Enterprise version, called the Surface Pro 7+, was released in 2021. Visually, they both look the same. You can learn more about this device from our detailed Surface Pro 7 review.
Like the previous few models, this device features a 12.3-inch screen. The kickstand saw no upgrade (none necessary), allowing users to choose between 0 and 165 degrees. The Surface Pro 7 was the first to feature a USB-C port. One significant difference between the Pro 7 and Pro 7+ is that the SSD on the Pro 7+ is removable.
The device’s dimensions are 11.5 inches x 7.9 inches x 0.33 inches. You can choose between Windows 10 Home or Windows 10 Pro. The processing power was quite impressive — you can get options like a dual-core i3-1005G1 or quad-core i5-1035G4 and i7-1065G7 chips.
You can choose from 4GB, 8GB, or 16GB LPDDR4x RAM variants with 128GB, 256GB, 512GB, and 1TB SSD storage options. You can buy the Pro 7/7+ in Platinum or Black.
Surface Pro 6
The Surface Pro 6 models saw their computing prowess bumped up thanks to 8th-Gen Kaby Lake Refresh Intel Core processors. You could choose from i5-8250U, i5-8350U, or i7-8650U chips — RAM options were 8GB or 16GB, and you could pick from 1TB, 512GB, 256GB, 128GB SSDs for storage.
The Surface Pro was sleek and came in Platinum and Black color options. You got 5MP and 8MP HD cameras on the front and back, respectively. Like the Pro 4 and Pro 5, the Surface Pro 6 also featured a 12.3-inch display.
Surface Pro 5th Gen (2017)

The Surface Pro 2017 was the 5th iteration of the Surface Pro series. It was similar to the Pro 4, physically speaking, featuring a 12.3-inch display with a resolution of 2736×1824. It had similar ports, but the battery saw a bump and could run up to 13 hours with continuous video playback.
You could choose from 128GB, 256GB, 512GB, or 1TB SSD models. As for RAM, there were three variants — 4GB, 8GB, and 16GB.
The Surface Pro 2017 2-in-1 models came with m3, i5, or i7 7th-Gen Intel Kaby Lake Core processors. While the m3 version ran Windows 10 Home, the i5 and i7 variants ran Windows 10 Pro. The Surface Pro 5 was the first to offer LTE network connectivity.
Surface Pro 4

The Surface Pro 4 came with a 12.3-inch display that gave you a resolution of 2736×1824 pixels. The device also saw a bump in computing power, as buyers could pick between m3, i5 or i7 Skylake Intel Core processors. The Surface Pro 4 also featured a hybrid liquid cooling system inside.
You could choose from 4GB, 8GB, or 16GB RAM options and pair it with 128GB, 256GB, 512GB, or 1TB storage. The device ran Windows 10 Pro and came in a Magnesium color with silver buttons.
Surface Pro 3
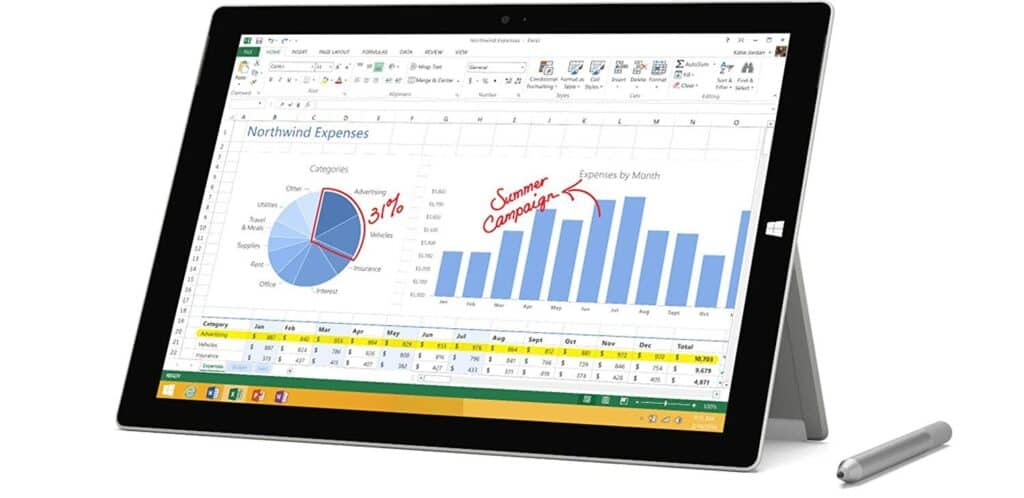
The third generation of the Surface Pro series came out in June 2014.
The Surface Pro 3 came with an even better kickstand, which allowed you to set it to any angle between 22 and 150 degrees. The device featured a larger 12-inch screen with a resolution of 2160×1440.
Its dimensions were 11.5 inches x 7.93 inches x 0.36 inches, and was available in a matt gray color. You got 5MP cameras on the front and back.
It had four variants — you could get a 4GB RAM version with 64GB or 128GB storage or an 8GB RAM paired with 256GB or 512GB storage space. The Surface Pro 3 was 100 grams lighter than its predecessor.
As for processing power, you could choose from 4th-Gen Intel Core i3, i5, or i7 chipsets.
Surface Pro 2

The Surface Pro 2 was the successor of the original but was not remarkably different in appearance, as it came with a similar 10.6-inch screen. The kickstand saw an upgrade — it was now a two-stage kickstand that set at either 22 or 55 degrees. Microsoft stuck to the Dark Titanium color of the first Surface Pro.
It was powered by a Haswell Intel Core i5-4200U (upgraded to a dual-core i5-4300U later that year) and came in 64GB, 128GB, 256GB, and 512GB storage options. It ran Windows 8.1 Pro. The Pro 2 also featured the Power Cover accessory, which added 30 Wh additional battery capacity for those who wanted to use their Surface Pros for longer.
Surface Pro 2013

The original Surface Pro that made its debut in 2013 came with a 10.6-inch 1920×1080 screen, 4GB of RAM and 64GB/128GB storage options. It packed an i5-3317U CPU under the hood and featured a microSD card slot and a Mini DisplayPort.
It ran Windows 8 Pro, and its dimensions were 10.81 inches x 6.81 inches x 0.53 inches. The body was a Dark Titanium color, and it had 720p cameras on the front and back.
Conclusion
We hope this detailed guide helped you answer your burning question — which Surface Pro do I have? As the Surface Pro design language only changes every few years, it can get confusing, so we completely sympathize! If you have any more questions about your Surface Pro device, leave us a comment below and we’ll get back to you!

Leave a Reply