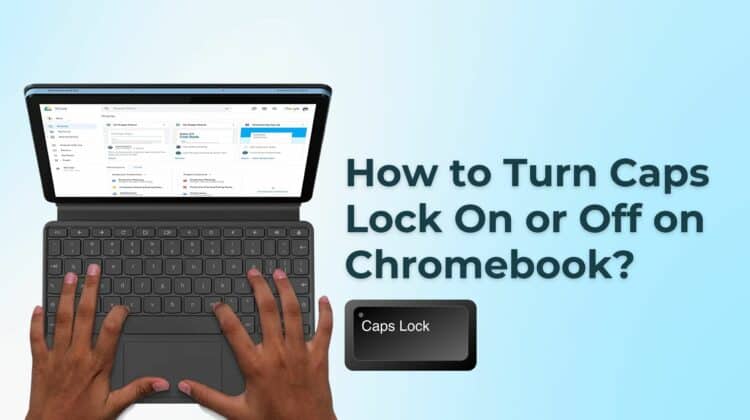
If you are used to a Mac or PC, you will immediately notice the unique keyboard on a Chromebook, especially due to the absence of a Caps Lock key.
Google replaced the Caps Lock on Chromebook with a Launcher or Search key. This key enables you to kickstart the app launcher and search for different things.
Do you want to switch back? Then you will have to learn how to turn off Caps Lock on Chromebook. Luckily, today’s guide will walk you through the process.
How to Turn Caps Lock Off on Chromebook
To turn Caps Lock off, press Search + Alt on your keyboard. To turn it on, press the same keys again.
If you’d like to use the Caps Lock key more frequently, you can also rebind the Search button to function as the Caps Lock key. To do this, go to Settings, choose the Keyboard section, select the Search or Launcher key, and choose the Caps Lock option.
Does Caps Lock Exist on Chromebook?
Google did not prioritize adding the Caps Lock key, but that doesn’t mean it’s completely inaccessible. There are ways to activate the key with some quick moves.

So, keep reading to learn how to turn on the Caps Lock key and also how to switch it off once you enable it.
Caps Lock on Chromebook
Using the Caps Lock key on Chromebook isn’t intuitive, but thankfully, the following foolproof methods will come to your rescue whenever you need this feature.
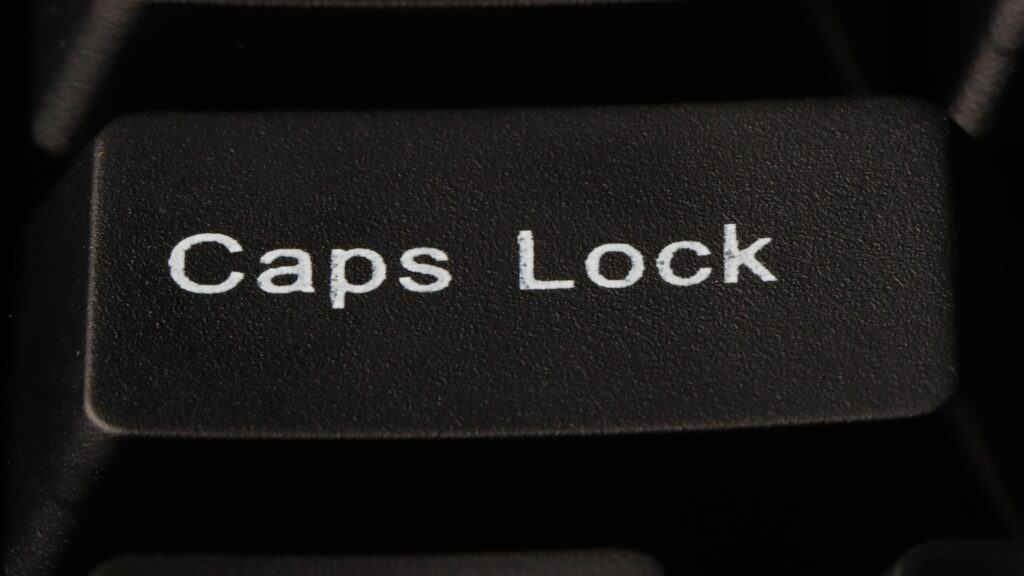
Keyboard Shortcut
Press Alt + Search to activate Caps Lock. A pop-up message will notify you that the key is activated.
Rebind the Search Button
Do you want to use the Caps Lock key frequently? Then the above-mentioned keyboard method will not be practical in the long run. Luckily, the device enables you to rebind keys to execute more functions.
Here are the steps to convert the search button into your desired Caps Lock key.
- Visit the app drawer and tap on Settings.
- Alternatively, search for the Settings App in the Search Bar.
- Scroll down to the Device section.
- Choose the Keyboard to view the list of keys that are ready to be reconfigured.
- Choose the Search or Launcher key.
- Press on the drop-down menu and choose the Caps Lock option.
You have successfully turned the Search key into the Caps Lock key. A simple press will turn it on and off. To access the launcher or search function, you must visit the Chromebook Shelf or remap another key and use it from there.
Watch this YouTube tutorial video to understand the method better:
Interested in upgrading your Chromebook? Check out our list of the Best Chrome Tablets!
Turning Off Caps Lock on Chromebook
Whenever you’re done using the Caps Lock key, refer to the below methods to disable it.
Keyboard Shortcut
Press the same keys that turned on the Caps Lock on Chromebook — Alt + Search.

Alternatively, you can also press the Shift button. Pay attention to the icons on the taskbar — you will see the Caps Lock icon appear and disappear as you activate/deactivate it.
Alternate Method
The Caps Lock key can be deactivated by pressing Shift from the menu bar. Another method would be to hover the mouse pointer over the time on the right side of the menu bar and tap on the Caps Lock notification to disable it.
Useful Shortcuts on Chromebook Keyboard
Now that you’re aware of the Caps Lock feature on Chromebooks, it’s time to learn the hidden powers of your Chromebook keyboard so that you can have all functions at your fingertips.
Do you find it frustrating to fumble with the mouse to choose a tab? Well, this section will erase your concern once and for all.
To launch a new set of tabs or windows, punch Ctrl + N. Likewise, Ctrl + Shift + N opens an incognito window for private browsing. But if you prefer a new tab in the current window, use Ctrl + T.
To close the current tab, try Ctrl + W. Remember that doing so will automatically close the whole browser window if it only has a single tab. Try Ctrl + Shift + W to close the complete window simultaneously.
Sometimes, users mistakenly close a browser or tab with different tabs. If you want to re-open those tabs, press Ctrl + Shift + T. It’s possible to switch between tabs by Ctrl + 1 via Ctrl + 8 to jump at the tab in that specific position.
Want to jump to the last tab even though you have opened tons of tabs? Ctrl + 9 will help you. If you’re going to take it slow and scroll down the tabs individually, try Ctrl + Tab.
This will help you to scroll easily from left to right. But if you want to surf the tabs backward instead, press Ctrl + Shift + Tab. When opening a link in a new tab, press and hold down on Ctrl.
Apps and the Shelf
Like the taskbar, the bottom shelf is where your apps are settled. It’s possible to manipulate and launch app windows with the below shortcuts.
Swiftly launch items on the shelf using Alt + 1 to Alt + 8. Similar to switching tabs, launch the last item pinned to the shelf by pressing this combo: Alt + 9. Plus, Alt + Tab will quickly switch to the last used app. The counterpart goes forward instead – Alt + Shift + Tab.
Are you aware that Chromebooks can pin windows on the screen sides? Try pinning an app on the left side via “Alt + [” or “Alt + ]” to pin on the right. That’s how you can operate two windows side-by-side simultaneously like a pro.
Here are Different Ways to Delete Apps on a Chromebook
Within Chrome, tons of shortcuts are similar to Mac and Windows counterparts, which are valuable. For instance, you can open the Print dialog using Ctrl + P, view history by pressing Ctrl + H, refresh via Ctrl + R, launch a file inside the browser by Ctrl + O, jump to the Downloads page via Ctrl + J, and save the webpage through Ctrl + S.
Zoom out or in by pressing Ctrl+ Minus and Ctrl + Plus. Bookmark the page you’re viewing currently through Ctrl + D. To bookmark all open tabs, press Ctrl + Shift + D. This will create their own neat folder.
And a great time-saving shortcut is Ctrl + F. It enables you to search for anything on the current page, especially if you’re reading intimidating blocks of text.
Extra Basic Shortcuts
No one likes to type out the complete URL. Therefore, enter the website domain and punch in Ctrl + Enter. Doing so automatically adds .com and www. As you already know, the bookmarks bar can be organized with your preferences, but how do you do so if it isn’t showing? Toggle the bar with Ctrl + Shift + B.
Highlight the bookmarks bar via Alt + Shift + B or highlight the icons on the address bar’s row through Shift + Alt + T. Launch a 3-bar menu in Chrome by Alt + E. To launch the Chrome OS task manager, press Search + Esc.
Lastly, see the DOM Inspector with Ctrl + Shift + J, the page source code by Ctrl + U, and launch the Developer Tools window with Ctrl + Shift + I.
Rare Chrome OS Shortcuts
Are you used to the Windows keyboard and can’t work your way around the missing keys on the Chromebook keyboard? For Page Up, use Search (or Alt) + Up.
And if screenshots are important to you, catch one on your Chromebook by Ctrl + Window Switcher. This shortcut will capture the whole screen, but if you want to screenshot a particular portion, use Ctrl + Shift + Window Switcher.
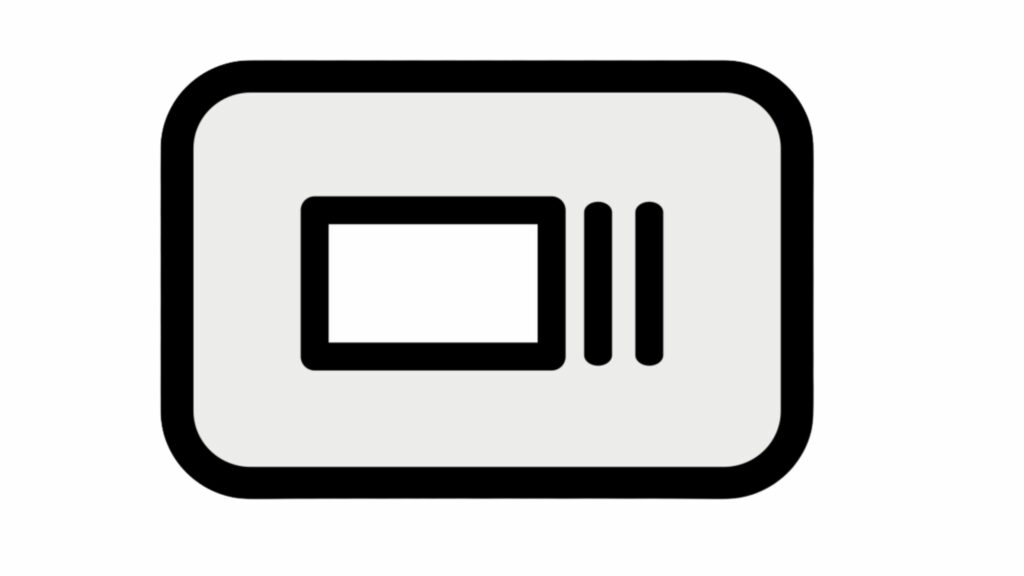
Launch the file browser by pressing Alt + Shift + M. Open your hidden files via Ctrl + Period. Toggle the modes if your Chromebook is attached to an external monitor through Ctrl + Full Screen. Launch the status area with Shift + Alt + S. After it’s opened, use Enter to choose one or Tab to scroll down.
To go deeper, highlight the first icon on the shelf by Shift + Alt + L. From here, move right through apps on the shelf with Right and Left or Shift + Tab to go left. Afterward, open any app by pressing Enter. Erase a highlight by pressing Esc anytime.
Combine these shortcut tips with a mouse, and you will become an unstoppable force!
Frequently Asked Questions
Why do Chromebooks not have Caps Lock?
Chromebook was made for users on the web. Since writing in all caps is considered to be shouting online, Caps Lock was disabled on the device. Moreover, most people use Caps Lock for a few words, which is why the manufacturer didn’t bother to add the feature.
Plus, Google and other brands in the market strived for a compact design for Chromebooks. Therefore, additional keys needed to be eliminated to simplify the keyboard.
Do all Chromebooks not have Caps Lock?
The additional keys were taken out of the keyboard to fit the required form factor of each laptop. But just because the key for Caps Lock is no longer available, the functionality exists and is hidden in the Chrome OS.
Conclusion
Although Chromebooks lack a dedicated Caps Lock key, the devices include a default keyboard shortcut to achieve this function. Enjoy the natural feeling of using Caps Lock on Chromebook again! But don’t forget to deactivate it once you’re done using it, so you don’t give off the wrong impression!
Which method did you like the most for enabling this hidden key? Let us know in the comments below. Thanks for reading.

Leave a Reply