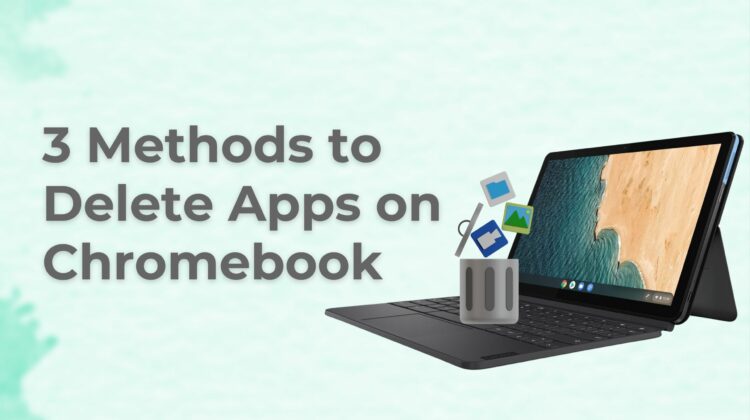
Have you ever installed Android apps on your Chromebook but found them either uninteresting or not working properly? Your storage space may also be limited, requiring the removal of unwanted apps. Furthermore, the Android version can be deleted if a frequently used app now has a PWA (Progressive Web Apps) alternative.
Regardless of the reason, it’s crucial to learn how to delete apps on Chromebook, especially if you are a ChromeOS user. Fortunately, this task is simpler than deleting apps on Windows.
Here’s how you can delete apps on your Chromebook.
How to Delete Apps on Chromebook
Follow these instructions to uninstall apps or extensions:
- Press the Launcher in the corner of your Chromebook screen.
- Right-click on the app that needs to be removed.
- Choose “Remove from Chrome” or Uninstall.
- Press “Confirm” to delete the application.
This is how to delete an app on a Chromebook.
Deleting Chromebook Apps via Google Play Store
If you want to learn how to delete apps on your Chromebook from the Google Play Store, launch the Play Store from the toolbar located at the bottom of the desktop screen. From here, you can easily remove the app.
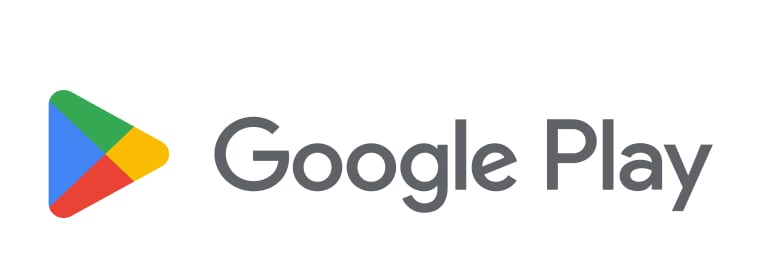
Here are the step-by-step instructions:
- After you launch the Play Store menu, select the three lines (options menu) in the top left corner of the screen.
- Now, click Manage apps and devices.
- Choose the Manage tab inside this menu.
- Select the app(s) you want to erase from the device.
- Finally, press the Delete button. You will have to confirm your action.
That’s it.
Uninstall Apps from your Chromebook App Drawer
The most straightforward method to deleting apps on Chromebook is through the app drawer in the Chromebook launcher. Follow these steps:
- Press the launcher icon at the bottom left corner of the Chromebook desktop. That’s the circular icon.
- Click the Up arrow to widen the menu or app drawer.
- Right-click on the icon of the app you want to uninstall.
- Press Uninstall or Remove from Chrome.
- If the uninstall wizard appears, follow the on-screen instructions.
That’s all.

Read the Pros and Cons of the Asus Chromebook CM3 in our Review
Remove Apps via Chromebook’s Settings
There is another method to remove apps. Here are the steps you should take:
- Go to Quick Settings in the bottom-right corner.
- Navigate to the Apps section.
- Select Manage your apps.
- Choose the apps you want to remove and click Delete.
This method is useful if you want to uninstall multiple apps at once or if you want to check which apps are installed on your Chromebook.

Uninstalling a Chromebook Extension
Do you want to uninstall an extension from the Chrome browser? Follow these steps:
- In Chrome, click on the More icon (represented by three vertical dots).
- Choose More tools, and then Extensions.
- Find the extension you want to uninstall.
- Click Remove and confirm.
- If the extension has a button, right-click and select Remove from Chrome.
If you don’t want to remove the extension but simply want to disable it, press on More tools and Extensions. You can now see an option to switch off the extension. You can also disable an extension when you right-click its icon.
Watch this YouTube tutorial video to understand better what we’re talking about:
How to Free Up Space on Your Chromebook:
Want to free up space on your Chromebook? Here are four ways to do it:
Clear the cache and browsing data
Over time, your Chromebook will accumulate a lot of temporary data that can take up valuable storage space. Clearing the cache and browsing data can help free up space quickly.
Delete unused files, apps, and extensions
Take a look at the files, apps, and extensions you have installed on your Chromebook and delete any that you no longer use. This will free up space and make your Chromebook run more efficiently.
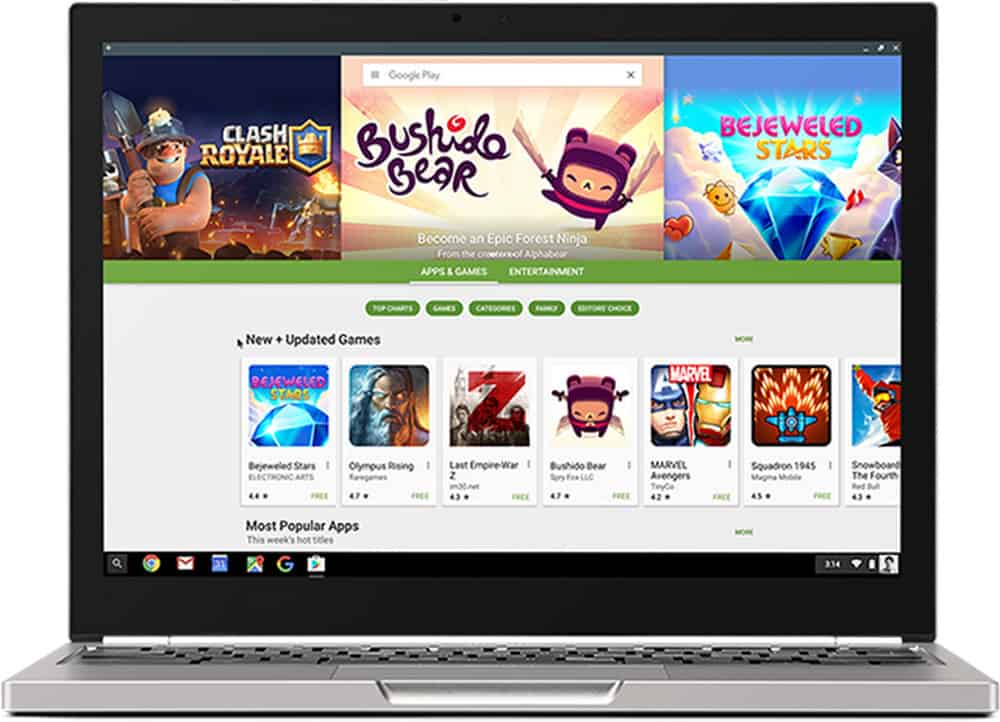
Move files to the cloud
If you have important files that you want to keep, but don’t need to access frequently, consider moving them to the cloud. Google Drive is a good option, but there are other cloud storage services available as well.
Use external storage
If you still need additional storage, consider using an external hard drive or USB drive to store your files. This is a good option if you have large files or need to access your files on the go.
By following these steps, you can free up space on your Chromebook and keep it running smoothly. It’s important to regularly clean up your Chromebook to ensure it remains fast and efficient.

Also Read: Lenovo Chromebook Duet Review and First Impressions
Why is my Chromebook so slow?
There are several reasons why a Chromebook may be slow, and below are the most common ones.
- Having too many open tabs: When you have multiple tabs open, it puts a strain on the device’s memory and processing power. This can lead to slower performance.
- Insufficient storage space: Chromebooks typically come with limited internal storage, so if your device is running low on space, it can slow down.
- Outdated software: Regular software updates not only bring new features but also improve performance. If your Chromebook’s software is outdated, you can expect bad performance.
- Hardware issues: Sometimes, the slow performance of a Chromebook may be due to hardware issues like a slow hard drive or insufficient RAM.
Frequently Asked Questions
What is the Ctrl Alt Delete for Chromebook?
Ctrl + Alt + Del on a Windows machine pulls up the task manager — on a Chromebook, you can press Shift + Escape instead.
Conclusion
And that’s it, folks!
This guide has shown how to delete apps on Chromebook. We hope that you will be able to do so on your own.
Thanks for reading!

Leave a Reply