
It can happen to the best of us; we always unlock our iPads using Touch ID or Face ID, and then one day, just when you have a critical task to finish — your iPad demands a password to let you in. It’s happened to me before — I forgot iPad password details and had to reset my iPad.
If you were wondering how to unlock iPad without password, you’re in the right place! We’ve laid out a bunch of steps for you to try so that you can use your iPad again. Unfortunately, there are many outdated guides out there, but this one is fresh and good for both 2022 and 2023!
Note that some of these steps need you to use a PC or Mac, so if you don’t own one, it’s best to head to an Apple service center where their tech team can help you with your issue.
Forgotten Your iPad Password?
If you forgot your iPad password or passcode, the only option available to you is to reset the iPad. This does not necessarily mean that you will lose all your data. If you have a backup of your iPad data, you can simply restore it after you reset the tablet to its factory settings.
If you don’t have a backup of your data anywhere, being locked out of your iPad means losing all of your data. That’s why it’s usually a good idea to periodically back up your iPad and keep the “Find My” feature activated on your iPad.
To learn all the ways of unlocking your iPad, read the methods below.
How to Unlock iPad Without Password

Before you begin troubleshooting, we recommend you check to see if you’ve written your passcode down somewhere. This will save you the hassle of resetting your iPad. So check the notepad on your desk or the Post-it notes on your fridge. Try checking your journal or diary, just in case you wrote it down.
If you have saved your passcode to your iPad Notes or the Mail app, you can access this on iCloud.com by logging in with your Apple ID and password. You will then be able to access your mail and all your saved notes.
If you used an app like Google Keep to note your passcode, you could get to it by visiting keep.google.com on a web browser and logging in using your Google credentials.
Let’s now look at the various ways to get your iPad back if you forgot your iPad password.
Reset the iPad Without a Computer
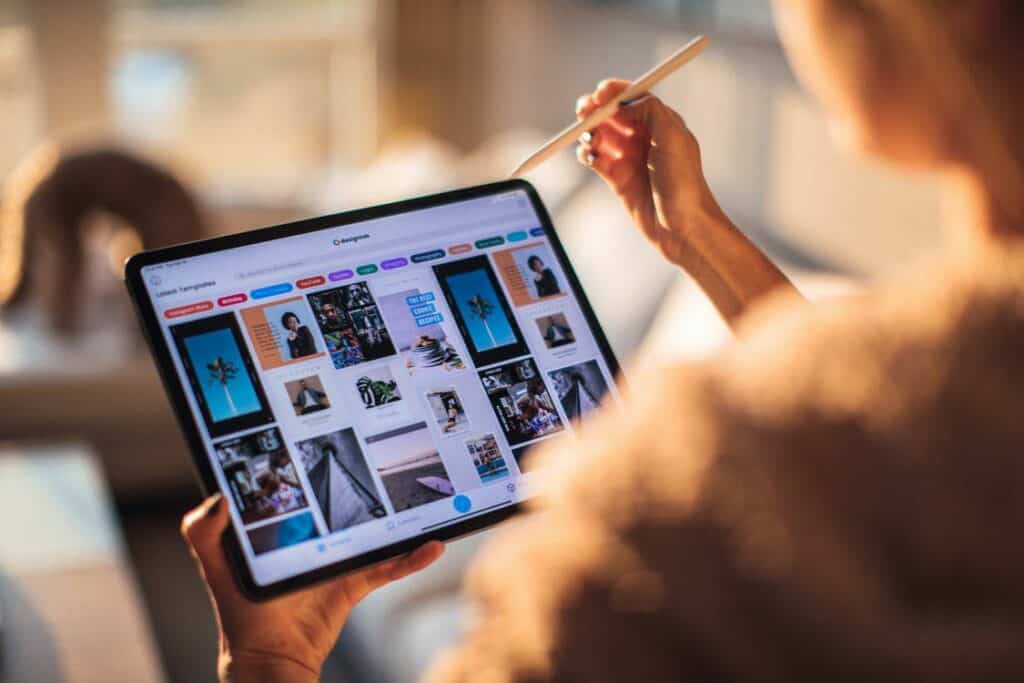
Before we begin, this method only works under certain conditions.
First, you can only do this on iPads running iPadOS 15.2 or later. Secondly, you must be currently connected to the internet using Wi-Fi or mobile data. Thirdly, you should also know the Apple ID and password that was used on the iPad you’re attempting to reset. And lastly, you should have the Find My feature active on the iPad you’re attempting to reset.
Warning: This method completely wipes all your data from the iPad. If you back up your data regularly, you can simply download the last backup from iCloud at the end of this method.
Here are the steps:
- Enter the wrong passcode multiple times until you see “iPad Unavailable” flash on your screen, and you’ll be asked to try again later.
- Keep trying until you finally see “Security Lockout” appear on your display.
- At the bottom of your iPad screen, you should see the option “Erase iPad.”
- Tap it, and then you’ll be asked to confirm your action, which you can do by tapping Erase iPad again.
- You will then be asked to input your credentials — this is where you must enter your Apple ID and password.
- You will then be signed out of the device so it can be reset.
- You will be asked to confirm your action again, so go ahead and do it.
- Your iPad will then erase all data and settings.
- After the factory reset is complete, you will find yourself at the setup screen.
- Go ahead and set up your iPad like you did the first time you bought it.
- Eventually, You will be asked if you want to restore the backup of your iPad from iCloud. You can then hit Yes, or set it up as new.
We wrote a guide on resetting iPads if you’d like to learn more!
Reset the iPad Using a Computer

This method is ideal if your iPad isn’t connected to the internet or if Find My is not active on it. In short, it is ideal if you can’t erase the iPad for any reason.
Reset your iPad using iTunes
This method applies if you own a PC or are using a Mac running OSX Leopard (10.5) or older.
Here are the detailed instructions:
- Step one would be to power off your iPad.
- Next, connect the iPad to your PC using a Lightning-to-USB cable.
- Put the iPad in Recovery Mode.
- If you own an iPad with a Home button, simply press and hold the Power/Sleep and Home buttons until you see the Recovery screen appear (refer to the image below).
- If you own a newer iPad without a Home button, you have to press a sequence of buttons. First, press the Volume Up button, followed by the Volume Down button, and finally, press the Power/Sleep button and keep it pressed until you see the Recovery screen appear.
- Now that your iPad is in Recovery mode and connected to the PC, power up iTunes on your PC.
- On the iTunes window, click on the phone icon in the top left corner.
- You will now see two options — Update iPad and Restore iPad.
- Click on Restore iPad.
- Give iTunes some time to completely factory reset your iPad. Once it’s done, you will see the setup screen on your iPad. Simply follow the on-screen instructions until your iPad is good to go.
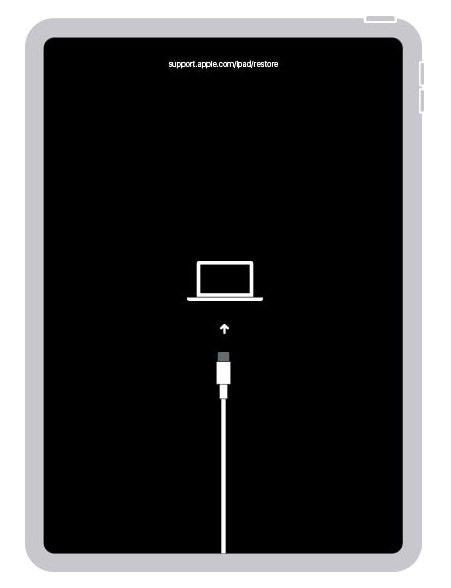
Reset your iPad using a Mac
If you’re using a newer Mac, you don’t need iTunes to connect to your iPad. You can simply use the Finder window and perform all the actions on iTunes like before.
Here are the steps:
- Power off your iPad and connect it to your Mac using a Lightning to USB Cable (or whichever cable is compatible with both the Mac and the iPad).
- Now you have to put the iPad in Recovery mode — if you have an iPad with a Home button, simply hold the Power and Home buttons until you see the Recovery screen appear on your iPad. If you own an iPad without a Home button, you have to manage a Mortal Kombat-style key combination to get to Recovery Mode — press the Volume Up key, followed by the Volume Down key, followed by a long press of the Power button until you see the Recovery screen (to see what it looks like, refer to the image in the above section).
- Now, you should see your iPad listed on the left pane of your Finder window. Click on it.
- You should now be able to see various details about your iPad on the right side, along with a button that says “Restore iPad” (refer to the image below). Go ahead and hit it!
- You will be asked to confirm your action — go ahead and click Restore.
- Once the reset is complete, your iPad will be on the setup screen. Go ahead and set it up. Eventually, you will be asked to download the last backup.
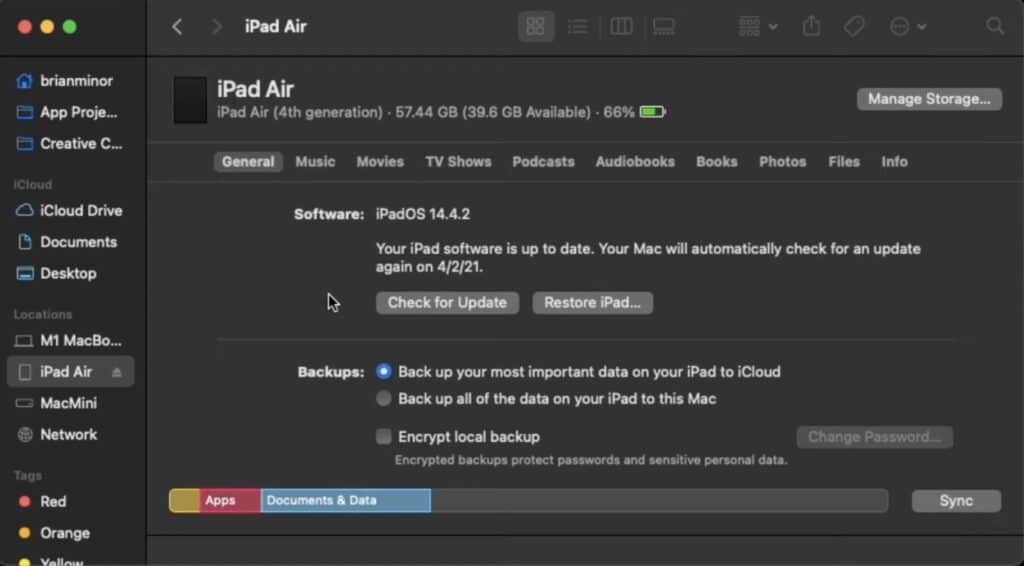
Here’s a handy video version of our steps above:
Reset Your iPad via iCloud
This method uses the Find My feature of iOS devices to remotely access your iPad and erase it, so there are two prerequisites — one, the Find My feature should be active on your iPad, and two, the iPad should be connected to Wi-Fi or a cellular network.
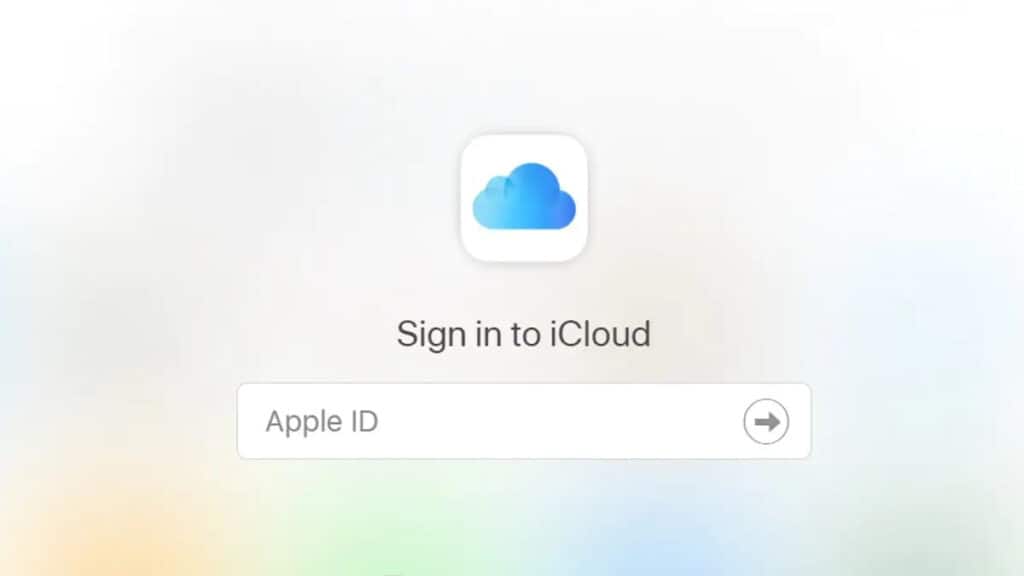
Here are the steps to follow to reset your iPad via iCloud:
- Navigate to iCloud.com using a web browser.
- Here, you have to enter your Apple ID and password.
- Once you’re authenticated, you will reach the iCloud home screen. Scroll until you see all your apps in a widget (it also contains your Contacts, Mail, Photos, Reminders, etc. — a good time to check if your photos are backed up!).
- Look for Find My and click it.
- The Find My screen will show you a map of all your Apple devices. At the top, click the drop-down list and choose your iPad.
- You will now see a small box with three options — Play Sound, Lost Mode, and Erase iPad.
- Go ahead and hit Erase iPad. You will then have to confirm your choice.
- Your iPad will then be reset to its factory settings. Once that’s done, set up the iPad once more.
Here’s what to do if you run into an activation lock on your iPad.
How to Restore Your iPad after Resetting It
So now you know how to reset your iPad using different methods. But how do you restore your iPad?
After the reset is complete, you will find yourself at the setup screen. Simply follow the steps and keep entering your information until you get to the screen that says Apps and Data.
Here, you should see an option that says Restore from iCloud Backup. Go ahead and select that, and then you will be asked to sign in using your Apple ID and password. Once you log in and get past the Terms and Conditions screen, you will be asked to choose which backup to download. It’s best to go for the most recently saved backup and proceed with downloading it.
Depending on the size of the backup, the process could take anywhere between a few minutes to an hour. You can keep an eye on the progress bar to see how much time is remaining.
Once the backup is downloaded, your iPad will ask you a few more questions — simply go through them until your iPad is good to go!
Conclusion
If you reached this page wondering how to unlock iPad without password, we hope the methods we listed above helped you out. And we recommend that you bookmark this page so that you don’t have to Google “forgot iPad password” yet again!
If you have any questions about the methods above or any new techniques to access your iPad when you forget your iPad passcode, leave them in the comments below!

Leave a Reply