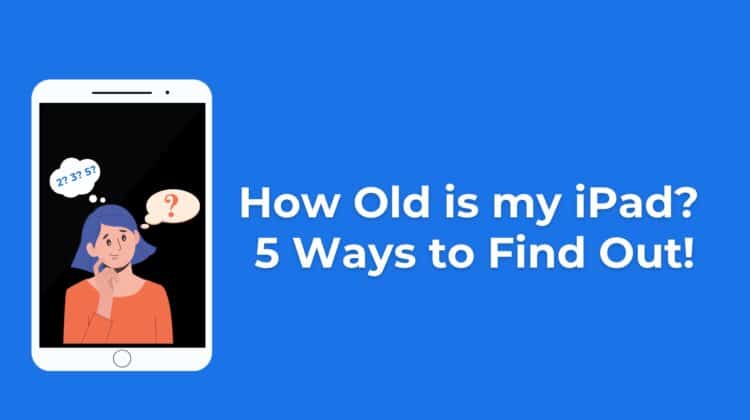
Have you ever found yourself wondering, “How old is my iPad?”. If so, this guide has all the answers. We’ll show you a few different ways to uncover when your particular device was manufactured — regardless of which model of Apple’s popular tablet it might be!
Don’t worry about being left out in the cold with older models; if your device needs servicing or updating, we’ve covered everything in this article.
Ready? Let’s get started!
How old is my iPad?
To know the age of your device, go to Settings > General > Legal & Regulatory. Scroll all the way down. There, the date your iPad was sold is listed in YYYY-MM-DD format. This is the easiest way to know the age of your iPad.
Uncover the Age of your iPad
How old is my iPad? This question often strikes the minds of users. Apple is recognized for intuitive and user-friendly products.
Whenever Apple introduces an accessory or an update, it explains which generations and models are eligible. But this is not helpful if you no longer remember which iPad generation you currently own. But don’t worry, as today’s guide will share all the ways to double-check the manufacturing date of your iPad.
Keep on reading to get an estimate of how much longer you can use your device.
How Can I Tell How Old my iPad is?
Once you know how old your iPad is, you can determine the generation as well. Therefore, you can find out if the device is eligible when the manufacturer introduces an accessory or update for particular generations or models. If the device is no longer entitled to Apple updates, it does not automatically diminish the worth of your iPad, as it depends on how you use the device.

With an iPad that is not eligible for Apple updates, users must consider their device’s age to determine the most suitable activities. Popular uses include streaming movies, reading e-books, and other light media consumption — all of which can easily be done on your vintage tablet!
Here are several ways to determine how old your iPad is. Let’s get started.
Also Read: Here are all the ways you can back up your iPad
Through the Settings App
The first way to get the answer to how old your iPad is, refer to the Settings app on your device. This method is very straightforward and simple. There is no need to use any tool or a third-party app.
You just need to have your iPad and the correct path to navigate.
Here are the instructions:
- Click on the Settings app on the Home screen. Alternatively, ask Siri to launch the app. But the latter technique is only possible if you own an iPad 3 or newer models.
- Tap on the General section.
- Choose Legal and Regulatory.
- From there, scroll down and view the date the device was sold. It will be mentioned in the YYYY-MM-DD format. The date is grayed out and should be next to the country where you purchased it.
Remember that the date you discover in the Legal & Regulatory section is when you actually purchased the device from the manufacturer.
Through the Serial Number
Do you not have your device at the moment? Or is it simply not turning on? If you didn’t like the first method, you will certainly like this one.
What is a serial number? It is usually mentioned on the packaging, at the back of the device, in the Settings app, or on the receipt. This means that there are plenty of places to find the device’s serial number.
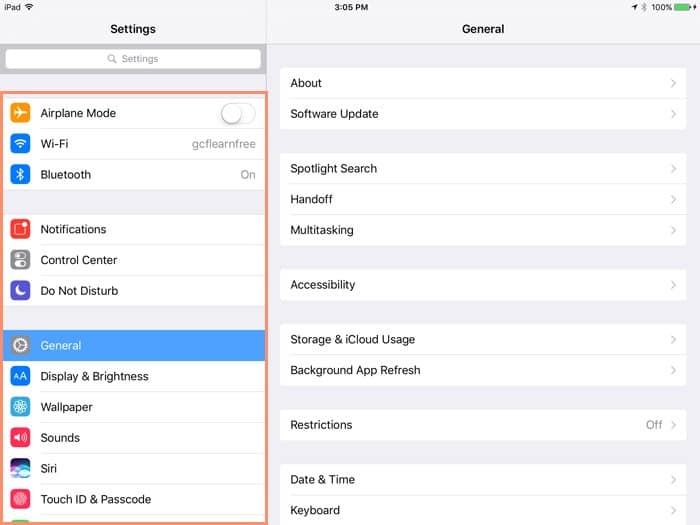
These are the instructions to use the serial number to predict the age of your device:
- To search for the device’s serial number in Settings, visit the General section.
- Go to the About section, and the serial number will be listed in the options.
- Visit the Apple Coverage website and submit the iPad serial number in the search dialogue.
- Once the results are shown, all the device details will be disclosed, including the manufacturing date.
Now, you will view a screen including details of the device. Specifically, check the information beneath the Coverage for repairs and service section, as it is the most relevant. Since the manufacturer offers a standard 1-year warranty on the latest products, users must calculate the timeframe from the mentioned expiration date.
The iPad was actually sold a year before the warranty on the device expired. But this method comes with a catch. It only works if the iPad is relatively new. In older models, beneath “Coverage for repairs and service,” you will see that the coverage has expired without an end date.
Keep in mind that the date you find on the Apple Coverage website when you submit the iPad serial number is actually the year the manufacturer first released the iPad device.
Through the Model Number
When the manufacturer releases an iPad, customers refer to it by its original name, like iPad 8th generation, iPad Air 2, and so forth. It’s possible to differentiate the models with their specific numbers.
Since the model number is often complicated and lengthy, it is obvious that no one is prepared to memorize it. However, if you are aware of the model number of the device, you can dig up information related to it, such as the age, on the manufacturer’s website.
These are the instructions to check the model number to know the age of your iPad:
- Click on Settings on the Home screen of the device. Or you can always ask Siri to launch the app.
- Tap on the General section within Settings.
- Click on About to view the model number.
- Copy this number and go to our “Identify your iPad” article to look up your iPad model.
- Once you find it, you will see information about your device, including the year it’s from.
The list of iPad models in our article is long, so we recommend you use the search function on the browser app to search for the model number.
Using a Third-Party Website
If the above methods haven’t worked for you, thankfully, it is still possible to find out how old your iPad is. You can find out all details about your iPad by visiting Chipmunk’s website, which might seem old to you at first glance but is effective.
Just enter the device serial number and click on Submit. The next window will show where the tablet was manufactured, how old the device is, and more information.
This method is useful for almost every Apple device. For instance, it is also possible to check the age of your iPhone through Chipmunk.
Through Apple Itself
Have you exhausted all the methods mentioned above, and they have not helped you? Then the last option left is to contact Apple support directly. Simply send them an email requesting them to check your iPad’s age.
In whatever situation, just share important details with tech support, like the serial and model numbers. For instance, type “Question: How old is my iPad?” in the subject of your email. The most effective way to contact Apple customer support is through the website.
Is Your iPad Not Turning On?
If there is a malfunction in your iPad, it is still possible to find the model number, as it is mentioned on the back of the device (under the iPad logo). Each iPad release is linked to different numbers for storage sizes, cellular and Wi-Fi devices, and more options.

We’ve already linked our “What iPad do I have” article above, but if you click on that link, you can look up your iPad model number and find out which iPad you own.
How To Update your iPad
After iPadOS 16 rolled out, many people wondered whether they could install the update. In fact, that’s probably why you’re here! iPadOS 16 includes the following models:
- All the models of iPad Pro.
- iPad Air 3rd Gen and later.
- iPad mini 5th Generation that rolled out in 2019 and the newer models.
- iPad 5th Generation that rolled out in 2017 and later models.
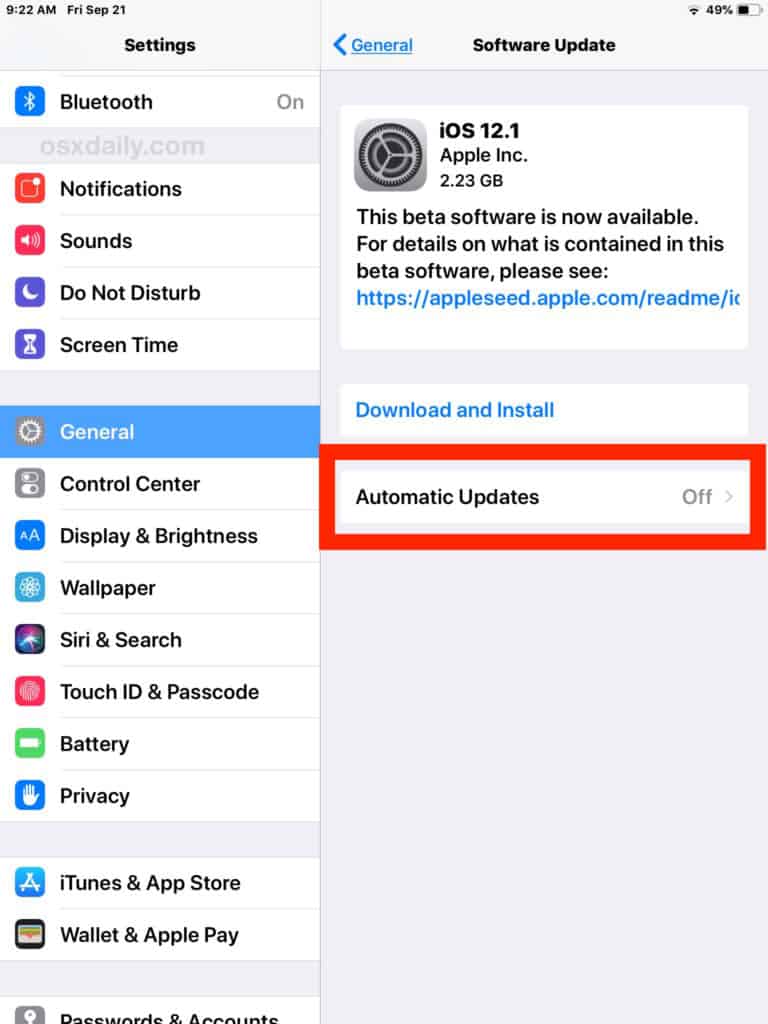
You can read all about iPadOS 16 here. And here is the YouTube tutorial by Apple’s official channel on updating your iPad:
Conclusion
Having a clear understanding of your device’s age can be incredibly beneficial. You’ll have no problem figuring out the answer to the “how old is my iPad” question, thanks to the many options available for finding its manufacture date.
With the help of our handy guide, which approach did you take? We’d love to hear what worked best for your situation — let us know in the comments!

Leave a Reply