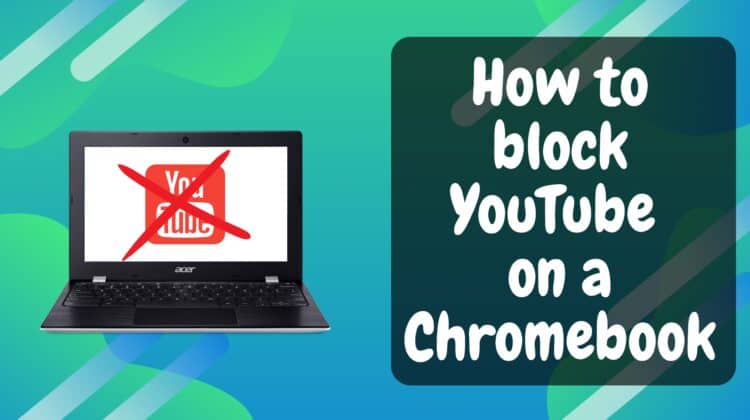
YouTube is an amazing platform — it has helped millions of people across the world learn so much about technology, history, geography, art, culture, and more. But it is not without its fair share of negatives. YouTube is highly addictive; you get exposed to all kinds of inappropriate content, it can be used as a tool to spread misinformation, and it has been observed that YouTube negatively impacts mental health.
And that’s why blocking YouTube has many benefits. You can spend time more productively when you stay away from it. By blocking it altogether, you can control what your children are exposed to. And blocking YouTube can also help save your bandwidth!
So is it possible to block YouTube on ChromeOS? Yes! Today we will show you how to block YouTube on Chromebook. Keep scrolling to see the solutions below!
How to Block YouTube on Chromebook
Blocking YouTube on a Chromebook is simple you just need to block YouTube on both the app and through browser access. Here’s how you can do that:
- To block YouTube on the Chrome browser, you will need to download an extension that has a password feature and use it to block YouTube. You can use a top-rated extension like “Block Site Ex” or “Block Site: Site Blocker & Focus Mode.”
- To block YouTube access on a Chromebook, one option would be to use the Family Link app from Google, set the Chromebook as a child’s device, and restrict the YouTube app, from parental controls.
- You can also block YouTube on Chrome OS by using a third-party app, which can be installed on your Chromebook via the Play Store.
Blocking YouTube on a Chromebook
There are multiple ways to restrict the viewing of YouTube on Chromebook. Let’s look at the different methods below.
Block YouTube on Chromebook with an Extension
Blocking YouTube with an extension is our first suggestion. There are many site-blocking extensions available on the Chrome Web store, and they’re pretty easy to operate, too!
Note that someone can still bypass this by using the YouTube app, but we’ve listed a solution for that issue too further down in the article.
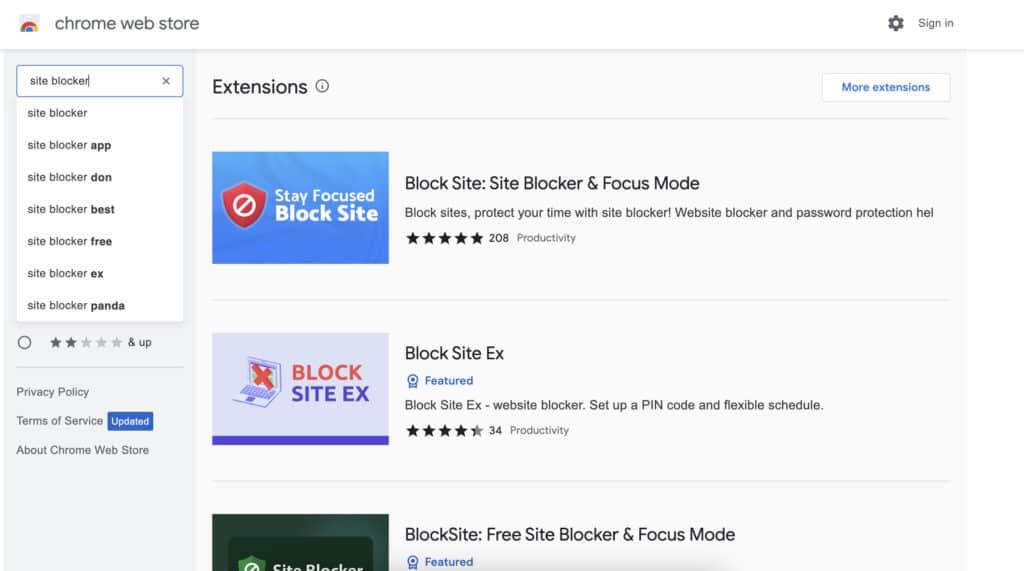
To block YouTube on a Chromebook using an extension, you can follow these steps:
- Open the Chrome Web Store on your Chromebook.
- Search for a YouTube blocking extension by typing in “site blocker.”
- You will see options like “Block Site: Site Blocker & Focus Mode” or “Block Site Ex.”
- Install the extension by clicking the “Add to Chrome” button and following the on-screen instructions.
- Once the extension is installed, click on its icon in the Chrome toolbar.
- Enter “youtube.com” as the site to be blocked and click “Add.”
- You can also set a time limit or schedule for when the site will be blocked, depending on the extension you installed.
Once you’ve completed these steps, YouTube will be blocked on the Chromebook whenever the extension is active. You may want to set a password or PIN (see below) to prevent your child from disabling or uninstalling the extension.
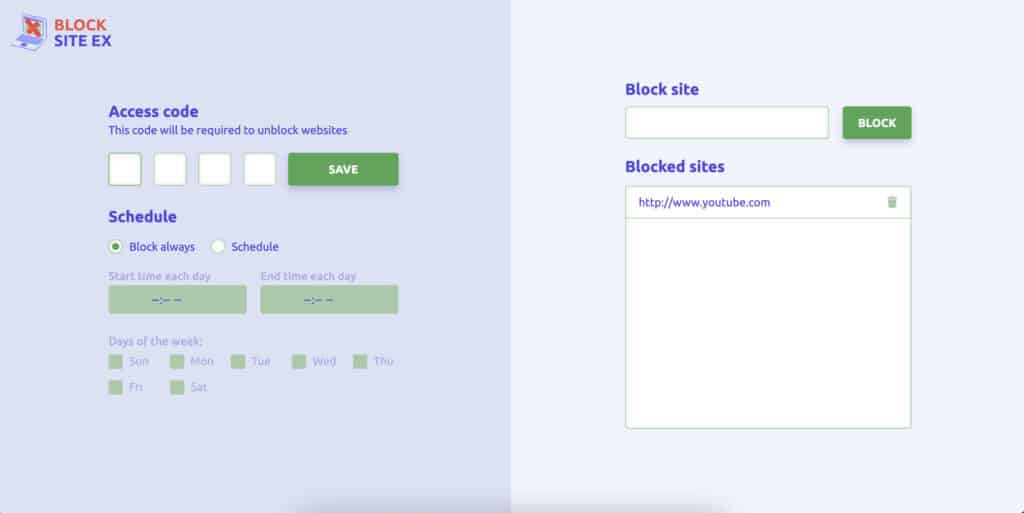
It’s important to note that some determined users may still be able to bypass browser-level blocks, so additional parental controls and supervision may be necessary.
Use Google Family Link to Block YouTube on Chromebook
If you haven’t heard of the Google Family Link app before, you’re in for a surprise! The app truly gives you complete control over your child’s activities online. But first, let’s understand what this app does.
Google Family Link is an app that helps parents and guardians monitor and control their child’s Android device usage — it allows parents to set ground rules (digital!) for their children, such as screen time limits, app restrictions, and content filters.
Some of the key features of the Google Family Link app include:
- Screen Time Management: Is your kid spending too much time online? You can set screen time limits for your child’s device usage and schedule a device bedtime to ensure that your child is getting enough rest.
- App Management: The app allows you to approve or block specific apps (YouTube! *wink wink*) on your child’s device, monitor usage, and set time limits for them.
- Content Filters: It’s a big, bad internet out there. Google Family Link has content filters that allow you to block inappropriate websites or content on your child’s device.
- Location Tracking: Wondering what your kid is up to? The app includes location tracking features that allow you to view your kid’s current location and location history.
- Remote Device Management: You can manage your child’s device remotely using this app, including locking or unlocking the device, and setting up a new device.
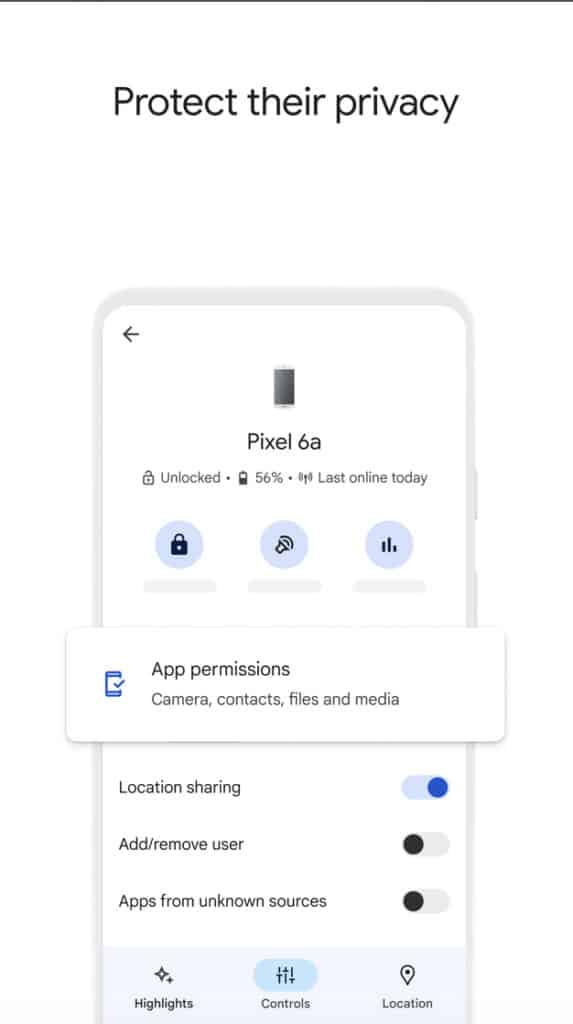
The app requires that both the parent and child have an Android device, and the child’s device must be running Android 7.0 or higher. But since you’re going to be using this app on a Chromebook, here are the steps you need to follow:
- Install Google Family Link (available on both Android and iOS) on both your child’s Chromebook and your own smartphone.
- Sign in to your Google account on both devices.
- Set up your child’s account on the Chromebook using Family Link, making sure to link it to your own account.
- On your smartphone, open the Family Link app and select your child’s account.
- Select “Settings” from the menu and then select “Manage settings.”
- Scroll down till you see “Android apps” — choose this, and then select “YouTube.”
- Hit the toggle switch next to “Allow app” to turn it off.
Congrats! You have now blocked access to the YouTube app on the target Chromebook. If your child (or anyone else) tries to open the YT app, they will see a pop-up message saying that it is not allowed.
Here’s a great video that shows you how Family Link works:
Please note that this will not block YouTube access through the Chrome browser or other web browsers (however, you can tackle that using the extension method we listed above), so you may want to consider setting up additional parental controls or blocking the site on your home network.
If your kid figures out your password and is being mischievous, here’s how you can change the password on a Chromebook.
Use an App to Block YouTube on Chromebook
The Family Link app is a great solution, but if it seems too complicated, we totally get it! You can still use a third-party app from the Google Play Store to restrict YouTube on your Chromebook.
To block YouTube on a Chromebook using a third-party app, follow these steps:
- Search for and download a third-party app that allows you to block YouTube on the Chromebook, such as “BlockSite” or “AppBlock.”
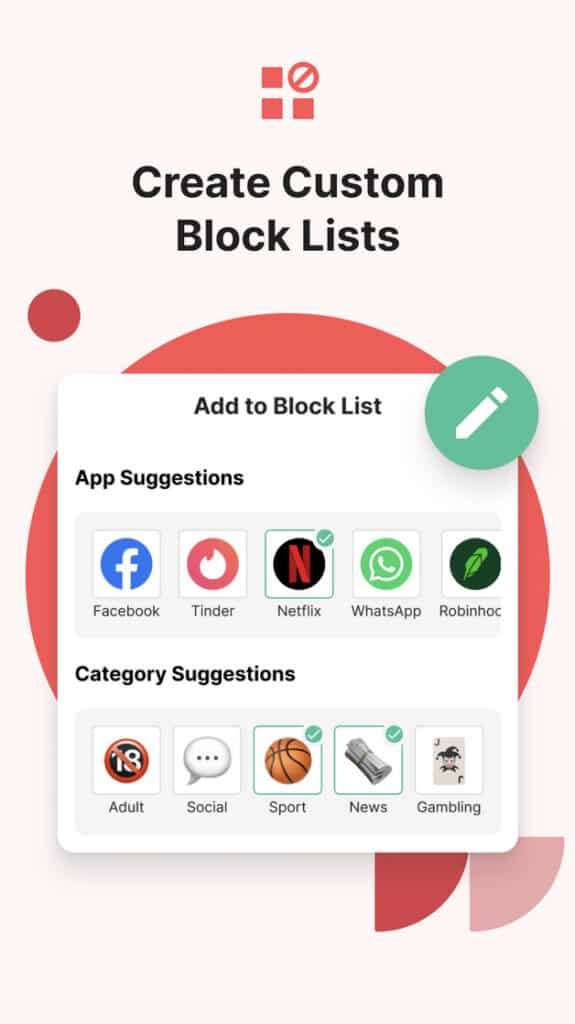
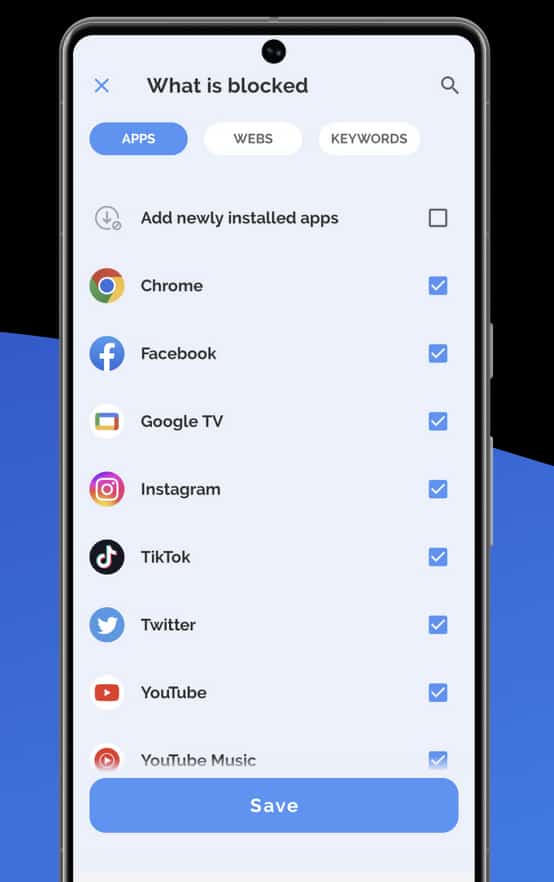
- Install and open the app on the Chromebook.
- Follow the on-screen instructions to set up the app and configure the blocking settings.
- Usually, you will need to enter “youtube.com” as the site to be blocked. If you’re setting up an app blocker, add “YouTube” to the list of apps to block.
- You may also have the option to set a schedule, password, or time limit for when the site will be blocked.
- Once the blocking settings are configured, the app will prevent the Chromebook user from accessing YouTube.
Please note that third-party apps may vary in terms of functionality and features. Some may require a subscription or a one-time purchase, so be sure to read the app’s description and reviews before downloading them. And if you decide to get rid of these apps, read our handy guide on deleting apps from a Chromebook!
It’s important to also remember that determined users may still be able to bypass app-level blocks, so additional parental controls and supervision may be necessary.
Frequently Asked Questions
How do I completely block YouTube?
You can block YouTube by using a Chrome extension (which prevents access from the browser), and you can restrict the YouTube app by removing access via the Family Link app, or by using a third-party app.
How do you block apps on Chromebook?
The most convenient way to block apps on a Chromebook would be to first create a “child login account” using the Family Link app (it’s from Google) and then put restrictions on the child’s account, using your own account as a parent/master account. So when your child or anyone else logs in on a Chromebook, they won’t be able to access the apps you block.
How do I put parental controls on YouTube?
You will need to put restrictions on your child’s Google account, to control YouTube access. To do this, visit families.google.com, set up your child’s account, and then explore the various features listed here to apply restrictions on your child’s online activities.
Conclusion
We hope you enjoyed our guide on how to block YouTube on Chromebook! To summarize, you can either use an extension, the Family Link app from Google, or a third-party Android app to block YouTube on your Chromebook.
Have any questions for us? Leave them in the comments section below!

Leave a Reply