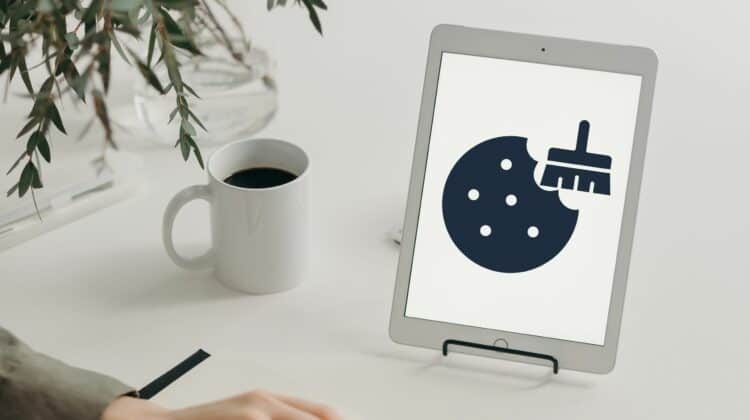
Did you know that clearing your cookies and cache on your iPad can help optimize its performance and improve your browsing experience? It’s true! By routinely deleting these files, you can keep your device running smoothly.
Unfortunately, many users don’t know how to clear cookies on iPad. That’s why we’ve put together this comprehensive guide for clearing cookies and cache on iPad devices. Whether you’re a novice or an expert, this article provides step-by-step instructions for deleting the files that are slowing you down.
Read on to learn more about how easy it is to keep your device in tip-top shape!
How to Clear Cookies on iPad
Want to delete or clear cookies on your iPad? Just follow this simple process to clear cookies on your iPad — open your iPad’s Settings, scroll down, and select Safari. Then, find the option to Clear History and Website Data and tap it. Tap Clear to confirm. Once done, your iPad will now be free of unwanted cookies and data. It will also enhance the overall performance of your tablet.
Clearing Cookies on iPad in Safari
Clearing cookies and cache in Safari on iPad is a relatively straightforward process, but ensuring you know exactly how to do so is important. Doing this will help protect your privacy and security and enhance your device’s overall performance. Here are step-by-step instructions for clearing cookies in Safari on the iPad:
- Begin by opening up your Settings app from your device’s home screen.
- Scroll down until you find the ‘Safari’ option, then tap on it to enter the settings section.
- Once inside, scroll down again and select ‘Clear History and Website Data.’
- You will be presented with an alert box warning you about what will happen when you clear this data — it is recommended that you double-check all data before deleting it completely — press ‘Clear History and Website Data’ afterward when you’re confident that everything looks right.
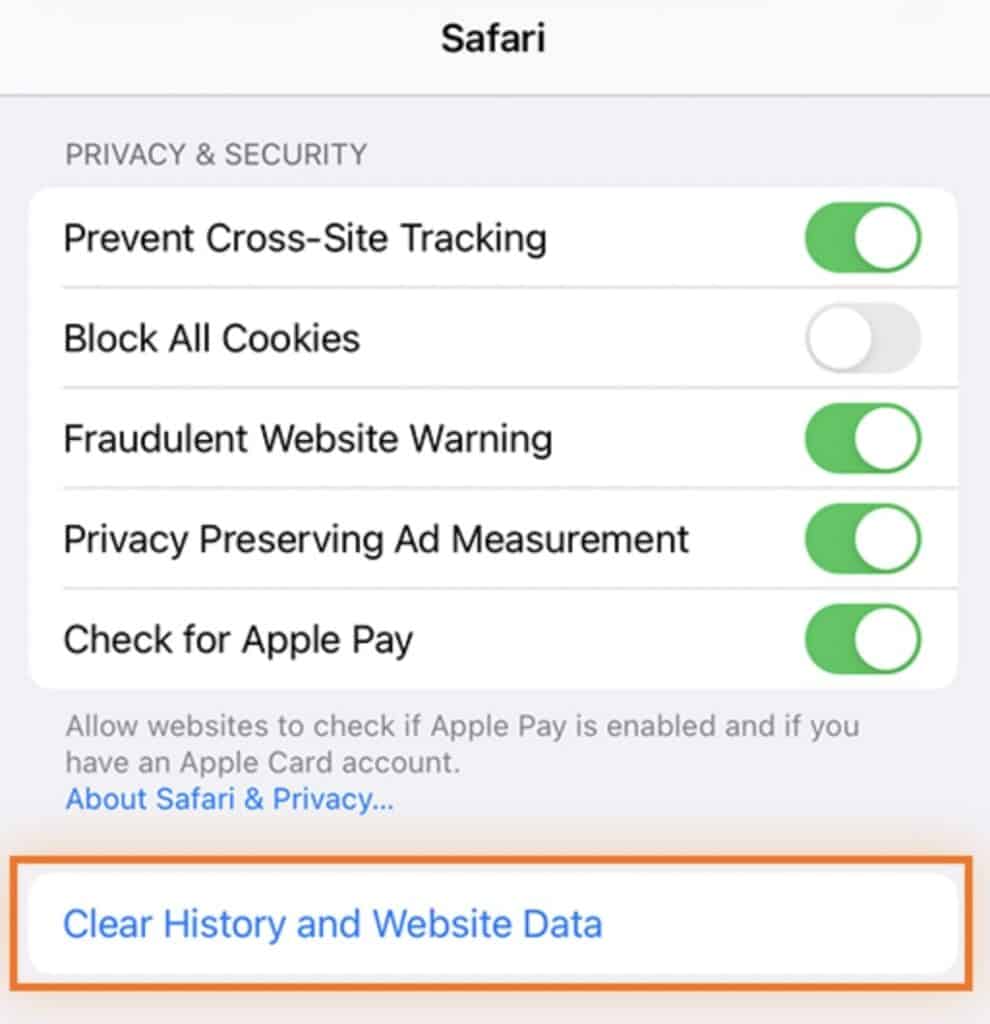
- The next time you open Safari, all cookies stored within it should have been cleared away!
This helps ensure that any potentially malicious or unwanted activity cannot occur through cookie tracking/monitoring while browsing through websites or services online with Safari on your iPad device.
If desired, users can also change their privacy settings within Safari directly by going into the “Privacy & Security” tab within its settings menu. Here you can customize exactly which kind of information websites can access about you. It may be beneficial for some users to do this if they wish for further control over their digital footprint on the web!
To finish up, move out of Settings and return to the home screen of your iPad device — your browser should now be free from any unwanted cookie tracking!
Also Read: Is your Safari browser updated?
Clearing Cookies on iPad in Chrome
It’s essential to occasionally clear your cookies and cache on the Chrome browser installed on your iPad to keep your device running smoothly. Clearing both cookies and cache can help speed up your iPad and free up some much-needed space.
How to clear cookies and cache on your iPad in Chrome:
- Open the Chrome app on your iPad and tap the three dots in the top-right corner of the screen.
- Tap Settings from the drop-down menu that appears.
- Scroll down to the bottom of the Settings page and tap Advanced.
- Tap Privacy and Security > Clear browsing data.
- Select both “Cookies and site data” and “Cached images and files.” You can leave all other options deselected.
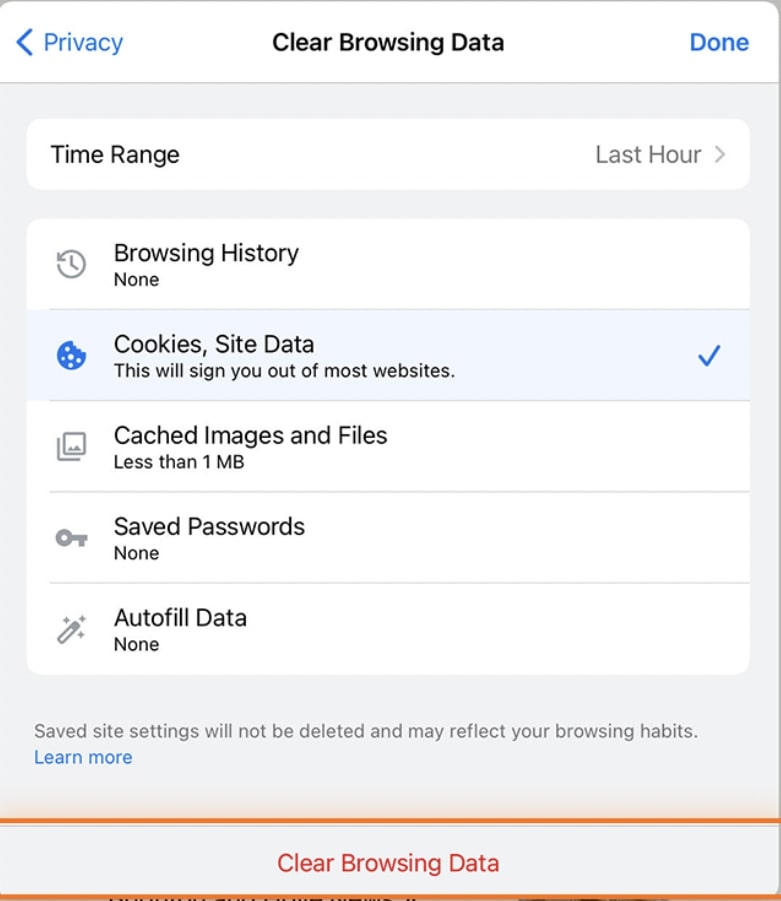
- Tap Clear Browsing Data at the bottom of the screen to confirm your selection.
Clearing Cookies on iPad in Firefox
Just like Safari and Chrome, it’s quite easy to clear cookies and cache on the Firefox browser on iPad. Follow the steps to clear cookies and cache on Firefox on iPad.
- On your iPad, open the Firefox app.
- In the top right corner of the screen, tap on the three lines to display the menu.
- From the menu, tap on the “Settings” icon.
- Scroll down and select “Data Management.”
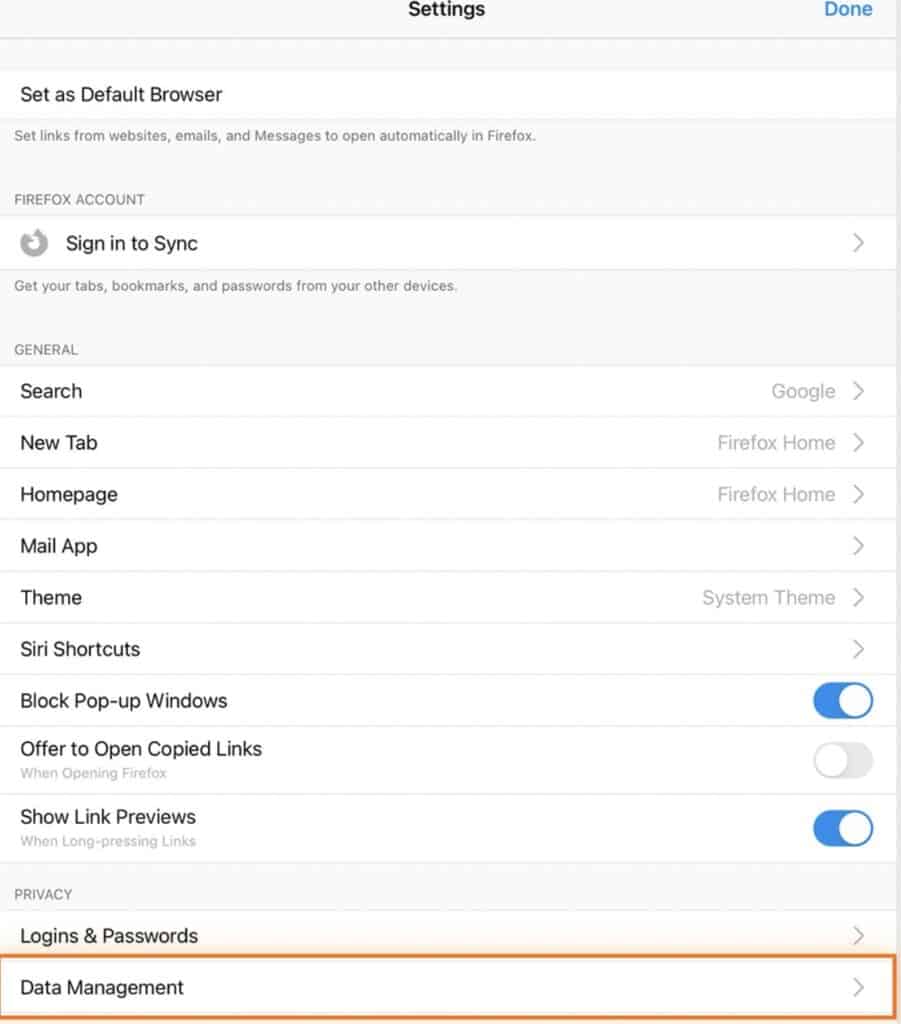
- Tap on the “Clear Private Data” option to clear your browsing data and begin fresh with a clean browsing session.
Once your site data has been cleared, you can start browsing again as usual. Remember to be mindful of cookies and other website data that may be stored on your device — get into the habit of clearing them periodically.
Clearing Cache for Third-Party Apps on iPad
Third-party applications sometimes include a browser with caching capabilities. We can’t reasonably cover the procedure for every third-party iPad app, although the Settings app does provide a helpful option for some of them.
Access the app in question by navigating to the main Settings menu and scrolling to the long alphabetical list of third-party applications. You may find a “Reset Cache on Next Launch” option at the end of the app’s settings menu. This choice serves as a temporary drain for all the unnecessary debris.
Most apps don’t include this feature in their default configuration, so you may need to search a separate menu inside the app to enable it.
If an app takes up too much storage space, erasing and reinstalling it is your last alternative after many failed attempts to clear the cache on an iPad.
Choose an app, then go to Settings > General > iPad Storage. The extent to which the app itself takes up space vs. the user’s data (and other info) is displayed here. You can then decide if you want to retain or eliminate the app to speed up your device!
While you’re here, check out our article on how to clear cookies on any tablet.
How to Disable Cookies on iPad in Safari and Chrome
Blocking cookies in Safari on your iPad is an easy process that can help protect your personal information and enhance your privacy while browsing the internet. Follow the steps below to block cookies on Safari.
- First, open the Safari app on your iPad and tap Settings.
- Next, scroll down and select the Privacy & Security option.
- Tap on “Block All Cookies,” and then tap Clear History and Website Data.
- Close Safari and restart the app again.
When using Google Chrome on iPadOS, cookies are automatically activated and cannot be disabled. If you want to prevent Google from tracking your activity, the most you can do is clear cookies and cache on your iPad from time to time. We’ve covered how to clear cookies on Chrome on iPads above.
What are Cookies?
A cookie is a small chunk of data stored on a user’s computer that contains information about the user. It typically includes an identifier, such as a User ID, and is used for authentication, personalization, and tracking. Cookies are sent from the web server to the user’s browser and are then stored on the user’s device.
There are pros and cons to using cookies. On the one hand, they help provide a better user experience by allowing web servers to recall certain information about users, such as their preferences.
This allows users to return to sites easily and not feel like they need to re-enter information every time they visit. Cookies also allow web servers to keep track of items the user has added to a shopping cart or similar feature, making it easier for them to complete a purchase.
What is a Cache?
A cache is a type of data storage used to hold frequently requested information that is expensive or time-consuming to recompute. It is a form of memory that can reside in a computer’s processor, main memory, or secondary storage devices such as hard disk drives.
The cache stores recently accessed data so it can be quickly retrieved by the processor rather than having to retrieve it from its slower source.
Why Should you Clear Your Cache and Cookies on Your Device?
It is important to clear cookies and cache on a device because they can contain sensitive information that malicious attackers could use, such as usernames, passwords, and credit card numbers.
Additionally, cookies and cache can take up valuable storage space on a device, reducing its performance. Too many stored cookies and cached data can lead to poor website load times and laggy functionality.
Clearing cookies and cache can be done directly on the device itself. The exact method for clearing these files will depend on your operating system, browser, and other software you may have installed.
However, most web browsers have fairly straightforward instructions for how to clear cookies and cache that can typically be found under the “Help” or “Settings” menu of your browser.
If you are concerned about the security of your device or about protecting your personal information online, it is a good idea to clear cookies and cache regularly. Clearing cookies and cached data on a regular basis can help protect against targeted attacks or other malicious activity, as well as minimize issues with the performance or functionality of websites, apps, or other online services.
For additional ways to protect your browsing activity, consider installing an ad blocker or using a VPN to encrypt your traffic. Both of these tools can help keep your data safe and private while you browse online.
Whether you’re on Chrome or another browser, remember to be mindful of what cookies and other site data you’re allowing to be stored on your device, and take steps to keep it secure. You can stay safe and private online with a little care and attention.
Conclusion
Well, this brings us to the end of our guide on how to clear cookies on iPad. We hope the tips above help you handle cookies and manage the cache on your iPad. We highly recommend getting into the ritual of clearing unwanted data on your device and stopping websites and trackers from monitoring your online activity.
Drop a comment to let us know how clearing cache and cookies on your iPad enhanced the device’s performance.

Leave a Reply