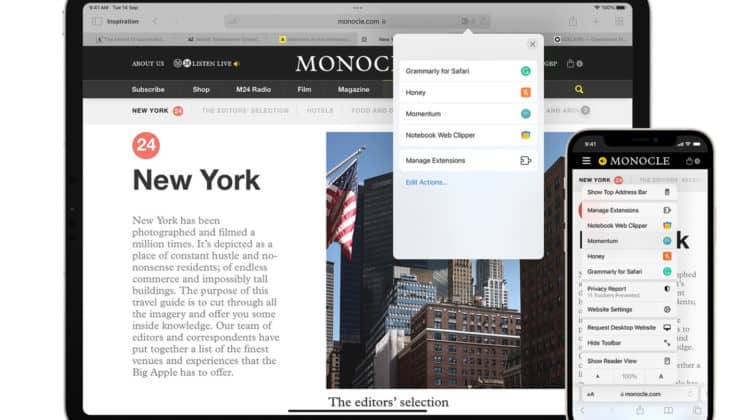
Like every major OEM out there, Apple also keeps its apps/software updated with incremental updates to ensure maximum protection against malware and bugs. The Cupertino giant updates its Safari browser regularly for every device, including iPad. It is imperative to keep Safari on the iPad updated, so if you don’t know how to update Safari on iPad, this guide is all you need.
To keep Safari updated on iPad, here’s what you need to do. Follow the steps below.
- Ensure that your iPad is fully charged and connected to a stable WiFi network
- Open Settings > General > Software Update
- Tap the Download and Install option
- Tap Install
- If prompted, enter your passcode
Your iPad will now install the update and restart. It may take a few minutes for the process to finish.
How to Update Safari on iPad
We explain the steps on how to update Safari on iPad in detail below.
Open Settings Menu on iPad
You need to open the Settings menu on your iPad and tap the General option to reach the update menu.
Tap Software Update
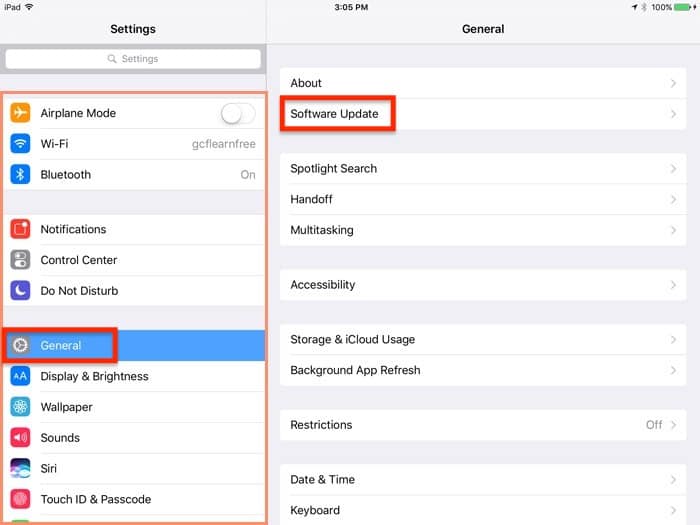
After tapping the General option, you need to tap the Software Update option to check if an update is available. Generally, iOS has a red badge on the option whenever there is a new update. But even if it does not have a red badge, you should check for it manually.
Install the update
After entering the Software update option, check to see if a new update is available with the version number. It also shows information like the download size. You can tap Learn More to know more about the software update specifics. Below all of the update details, you will find an option to Download and Install the update.
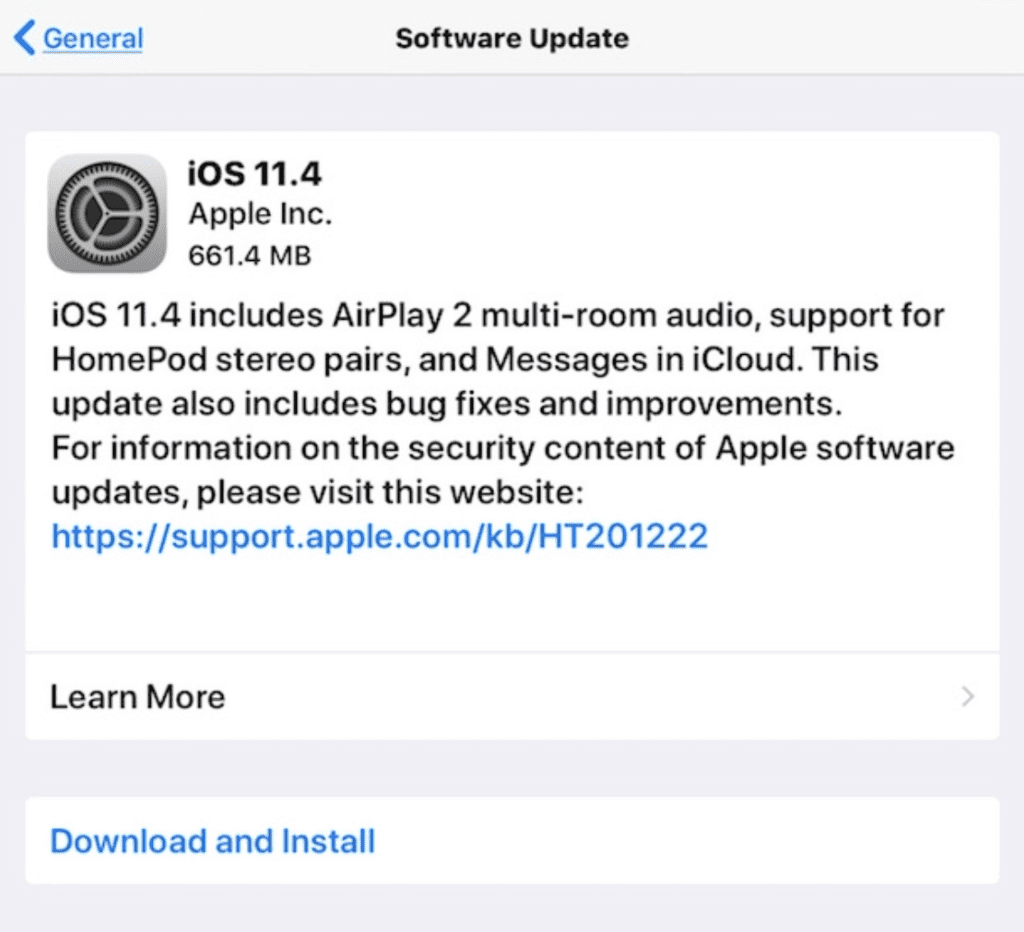
Enter your passcode.
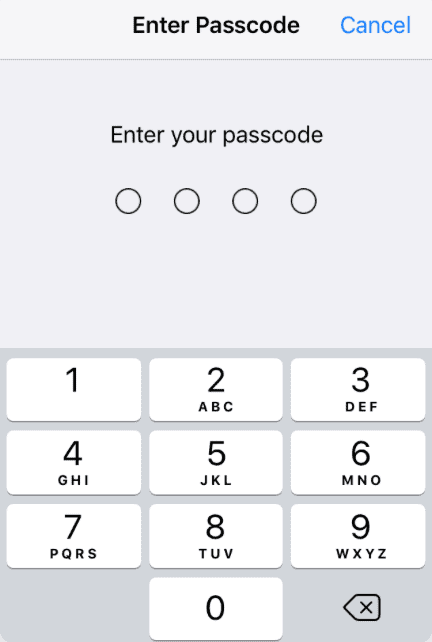
The final step you need to do is enter your passcode to give the iPad permission to proceed with the installation. After entering your passcode, your iPad will begin the download of the update and then install it. The iPad will then restart with the updated Safari app.
Why Should You Update Safari on iPad
Apple rolls out software upgrades regularly. Frequent upgrades to the Safari web browser are accessible immediately from your iPad. By updating your Safari browser to the latest version, you will experience enhanced speed and responsiveness alongside improved privacy and security.
For a seamless online surfing experience, the Safari browser on your iPhone and iPad has been developed using cutting-edge technology. You may expect future updates to fix known issues and new functionality. Your browser must be updated to receive these enhancements.
If you have been experiencing glitches in Safari and cannot fix them, you must check for updates. A new update will most likely fix the issue that probably started after the previous update, and that’s why you should check for updates frequently and keep your browser up to date.
How to View Login History on iPad
You may wish to return to a website you visited in the past when browsing Safari on your iPad. Sometimes you also want to erase your browsing history and get rid of the tracking cookies or other data. Safari for iPad makes it simple: Here’s how to check websites you’ve recently visited, search your whole history, and delete any data from those sites.
How to view login history on Safari
- Open the Safari app on your iPad
- Now, press and hold the back button in the toolbar
- It will show you the current tab’s browsing history
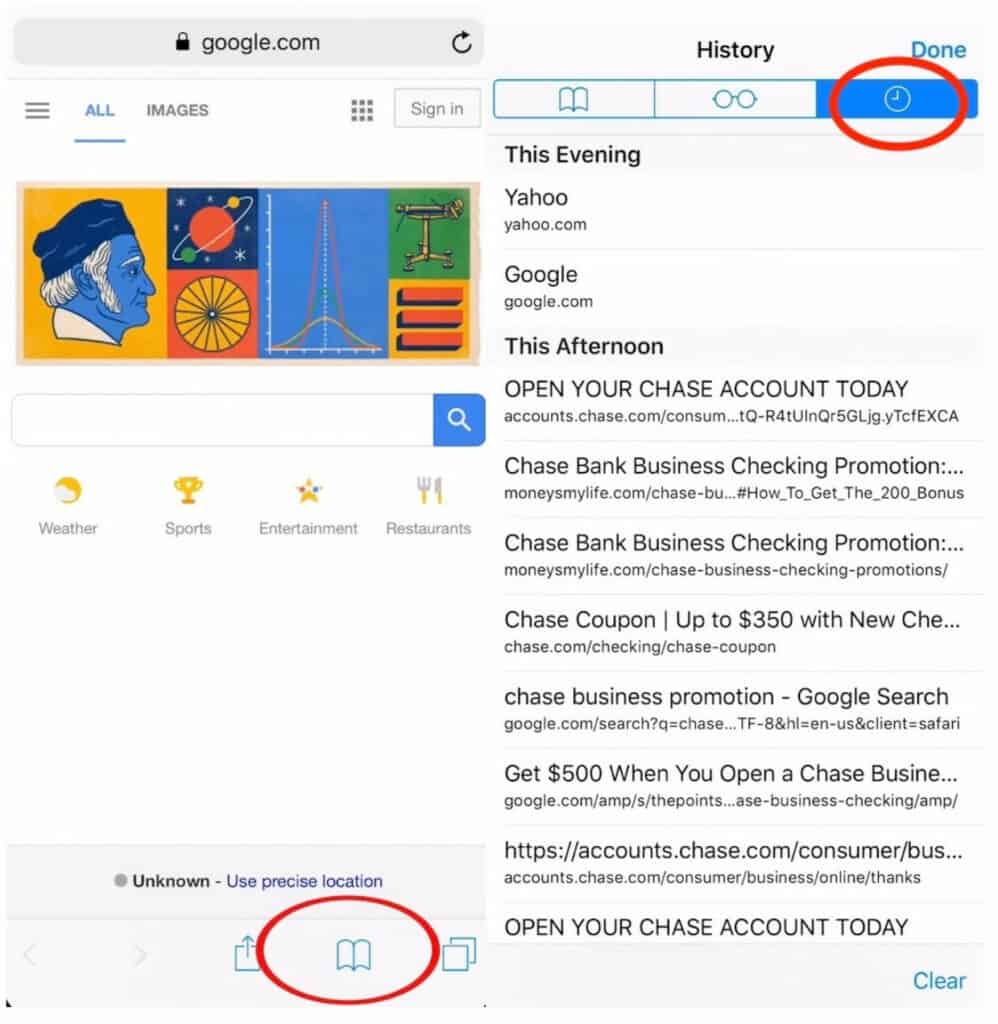
Please note that you cannot erase any history from this tab; it is just for viewing. If you want to delete the history, we have covered it below.
How to clear your browser history on Safari for iPad
If you want to delete history on Safari, follow the steps below.
- Open Safari on your iPad, tap the Bookmarks button in the top left corner
- Now, tap the History menu
- As the final step, tap Clear and select how much of your browsing history you want to clear — last 1 hour, yesterday, 48 hours, or all the history
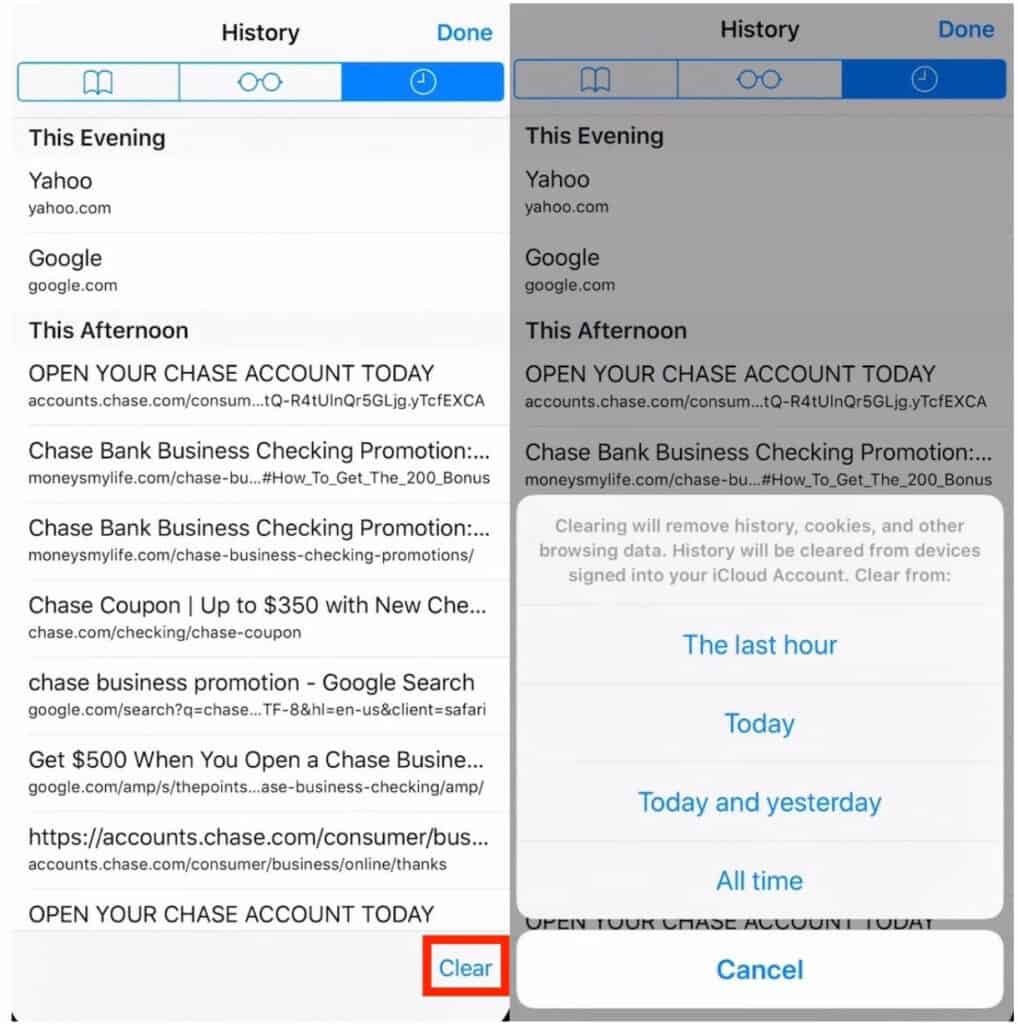
Also Read: How to Clear Cookies on Tablets
Does Safari update automatically on iPad?
Safari is only updated when the iPadOS is upgraded. As a result, the newest version of Safari on your iPad will not be available to you immediately. You can only upgrade after you’ve updated your iPad.
Keeping your software up to date is one of the most important things you can do to keep your device safe. Apple regularly rolls out patches and upgrades to its software to fix bugs and other issues from the previous update.
Apple’s regular software upgrades include bug fixes, improved security, and new features. Over a million iOS apps are available in the App Store, and many of these depend on your operating system to work properly. An earlier version of iOS may have an issue that can’t be solved, and that’s why you should check for manual updates if your iPad has not been updated for a while.
Frequently Asked Questions
Here are some of the most frequently asked questions about how to update Safari on iPad.
Can I update Safari on an old iPad?
You can update your iPad if it is still compatible with newer updates. Although many old iPad models still get the latest updates, older iPad models like the Pad 2, iPad 3, and iPad Mini cannot be upgraded past iOS 9.3.
How do I know if I have the latest version of Safari on my iPad?
You can find out if you have the latest version of Safari on your iPad by going to Settings > General > About. It will show you the OS version, which is the same version for Safari. So, for example, if it’s iPadOS 13, it’s Safari 13.
How do I update my browser on my old iPad?
You can update the browser on your old iPad by going to Settings > General > Download and Install > Install. By updating your iPadOS, your Safari will update as well.
Does Safari need to be updated?
Safari browser updates are a part of the package when you update the iPadOS on your iPad or any other Apple product like iPhone.
Conclusion
We hope this guide helps you understand how to update Safari on iPad. You need to make sure that you keep your iPad updated to guard it against bugs and security issues. Which iPad model are you using? Let us know in the comments!

Leave a Reply