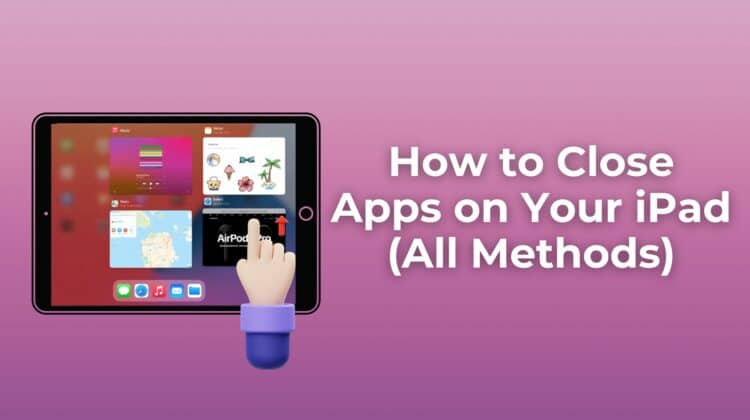
Do you like to have control over the apps running on your iPad? If so, you should know how to close an app once you’re done using it. Don’t worry — the OS has got your back!
It manages the RAM behind the scenes, so you don’t have to stress about it. However, there are still some steps you should take.
To aid you in this process, we have compiled a guide that will show you exactly how to do this efficiently and effectively.
Let’s get started.
How to Close Apps on iPad?
Here’s how to close iPad apps:
- Click twice on the Home button on the iPad.
- Swipe left to right to find the app(s) that need to be closed.
- Using an upward motion, swipe away the apps on the iPad to close them.
For iPad models without Home buttons, users can access the Home screen by swiping up from the bottom using their fingers.
Closing Apps on an iPad How-to Guide
Apple designed the operating system software for the iPad with the intent of streamlining the user experience. Their claim is that most applications not in use remain in a suspended state and do not consume battery life or resources, however, this is a highly debated topic amongst users. Our recommendation is to close out all background apps in order to preserve battery life.
Additionally, if an app is unresponsive or frozen, you need to learn how to close it and restart it to make it function again. Although the procedure may differ depending on the model of the iPad, we have provided instructions for both old and new models.
If your iPad has the classic home button, proceed with the following steps:
- Double tap on the Home button if your iPad is manufactured before 2018. This will show you all recently opened apps.
- Swipe right to left in the App Switcher gallery to find the app(s).
- Swipe up on the app’s preview card.

And that’s it! This is how to close apps on iPad with the home button.
Does your iPad model lack a Home button? Don’t worry; you can still shut down apps using several different methods. One such method is through the App Switcher, whereby a user can view the applications in use and close them with ease.
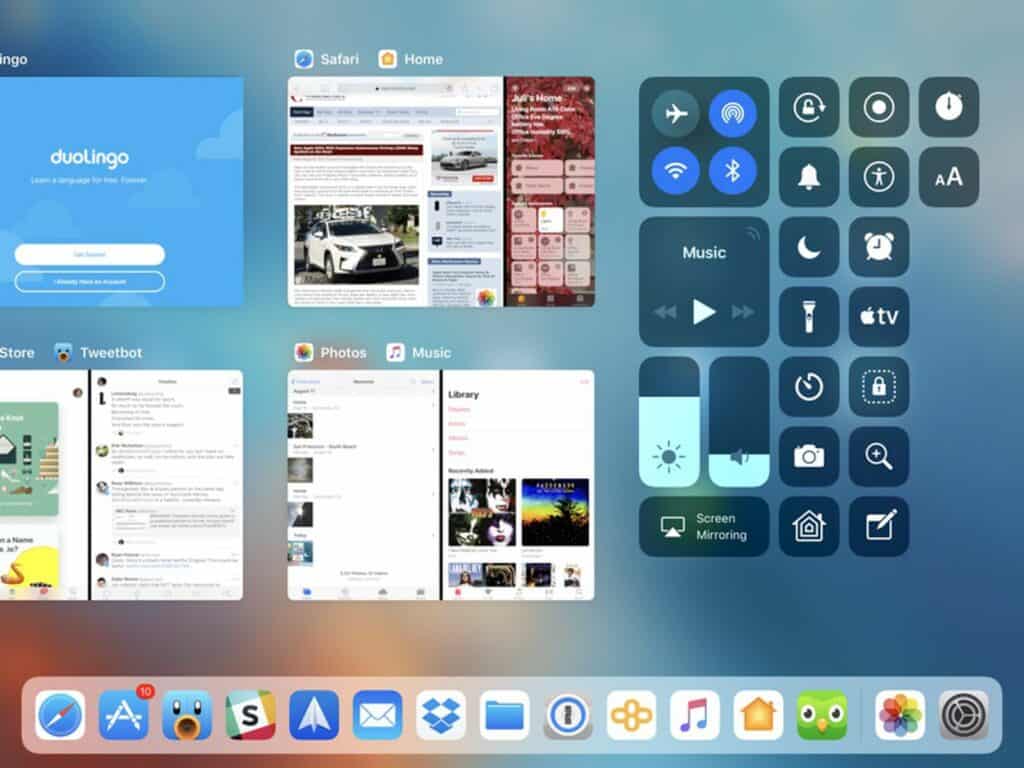
Follow these instructions:
- When using an application, move your finger up from the bottom of the screen and hold briefly while placing pressure on the surface.
- For those who own an iPad manufactured after 2018 and are not currently using an app, swiping up from the bottom of the screen to the middle will activate the App Switcher. At that point, you may release your finger from the screen.
- To identify the app that must be shut down, use your finger to swipe left to right along the rows of app preview cards.
- Press and hold down the app preview window.
- Now, without lifting your finger off the screen, do a swift swipe upward to close the app.
- For the iPad Pro models made after 2018, click outside the App Switcher to go back to the Home Screen.
What to Do with Unresponsive and Frozen Apps on iPad?
If you find yourself in a situation where you need to close an unresponsive or laggy app on your iPad, you have come to the right place.
Although Apple devices are well-known for their remarkable stability and impressive battery life, on rare occasions, their apps can be sluggish or just completely unresponsive.
Whenever you experience such issues, the most useful trick is to shut down that problematic app and re-open it.
The following sections will unveil all the steps on how to restart your iPad.
How to Restart the iPad
You now understand how to close apps on iPad. But what if it still isn’t making any difference?
Try to restart the iPad instead. Here are the instructions for iPad models with Face and Touch ID:
- Press and hold the power button. Simultaneously, press and hold the Volume button closest to the power button.
- Wait until the screen goes black and the Apple logo appears.
- Release the buttons.
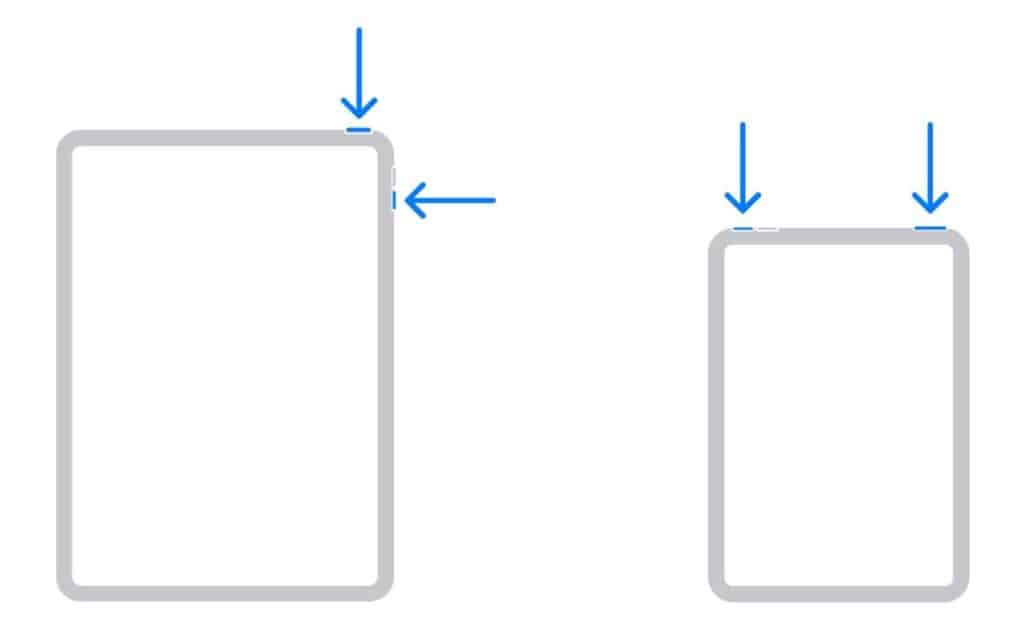
And if you have an iPad with a Home button, press and hold the top and Home buttons simultaneously. Then, once the Apple logo appears, release the buttons.
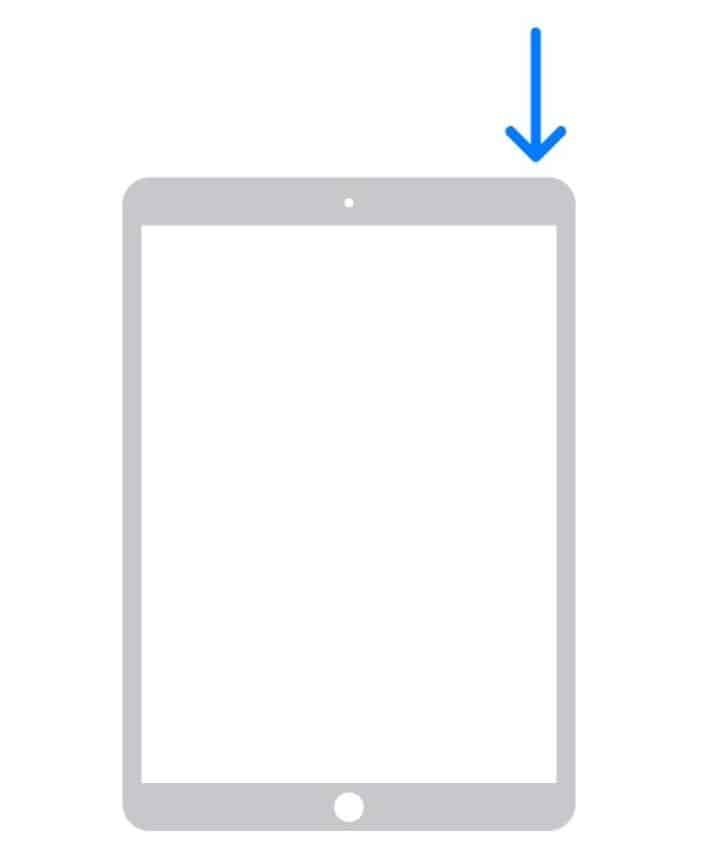
And that’s it! We also wrote a great guide on resetting your iPad, so check it out:
How Often should Apps be Closed Down?
iPadOS is designed to optimize applications, meaning it does not require users to shut down apps manually to keep them functioning properly. However, apps that refresh in the background can be a source of battery drain even though the manufacturer recommends only shutting down applications when they become difficult to use. If your iPad battery is draining quickly or your iPad has become sluggish, we recommend that you close any apps that are not in use.
How To Know If An iPad App Is Closed
You can determine whether or not an app on an iPad has been closed by checking if it is in the list of recently opened applications.
To check this, open the App Switcher by double-pressing the Home button (or swipe up from the bottom and hold, if you have an iPad without a Home button). This will bring up a list of recently opened apps. If the app you want to check is not there, it has been closed. If it is there, it has not been closed and is still running in the background.
Also Read: What To Do When You Buy A New iPad: 12 Things!
What To Do If An iPad App Is Constantly Unresponsive
If your app is frequently unresponsive and frozen, it may indicate an underlying issue with the app itself. Therefore, closing the app should only serve to resolve the issue temporarily.
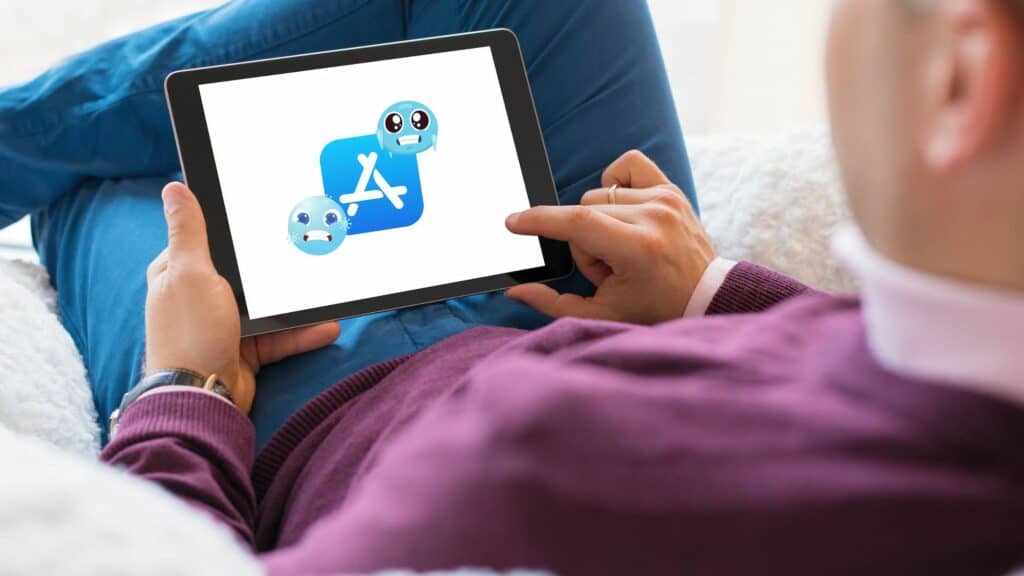
In this case, you should refer to the App Store to check whether the developer has rolled out an updated version. If yes, update the app.
However, if the update fails to resolve the issue, we recommend deleting the app and reinstalling it.
How to Force Close Apps on an iPad
Force-closing apps on an iPad is another great way to keep your device running smoothly. It can help improve the performance and overall stability of the device.
Therefore, if you face slowness or an app becomes totally unresponsive, you should try to force close the app. And fortunately, the solution is quick and easy.
To effectively address the issue, it is important to identify whether an application requires a shutdown. Is the device experiencing any other malfunction, like slowing down, or is it simply behaving unexpectedly? Tapping on the Home button may not always be the most effective measure for resolving the problem.
So, to forcefully quit an app, follow these easy instructions:
- Launch the multitasking and control screen.
- To reach here, just double-tap on the Home button.
- If your device model lacks a Home button, use your fingers to swipe up from the bottom of the Home Screen.
The App Switcher showcases the recently opened apps that you can view as windows across the screen. All the windows display an icon and name above it.
By swiping left and right or browsing through the new applications, users can quickly and easily find the desired app, even if it is not in the list of recently used or opened ones.
Hold a finger on the app window you wish to shut down, and swipe your finger upwards without lifting it off the screen. This action will close the app.
Do I Always Have to Shut Down Apps Forcefully?
The iOS infrastructure is designed to intuitively understand when an app needs to run in the background and when a user is actively using the app. Furthermore, the iOS system sends a notification to the app when a user switches between apps, allowing the app a few seconds to finish any tasks it needs to complete.
Likewise, the app can continue with its work before the inactive state. In this regard, iOS provides the computing capacity necessary for the task.
Apps like Apple Music can continue playing music even if they are inactive. This will continue until the user pauses the playback or forcefully stops the app.
In terms of other apps, iOS releases the app you have been using when you switch to another one. In theory, this means the app no longer receives any resources, including speakers, screens, and the processor. However, as previously mentioned, our recommendation is to terminate any apps not in use.
Frequently Asked Questions
We have provided comprehensive information regarding “how to close apps on iPad.” However, we understand that there may be questions that remain unanswered. To provide further clarity on this topic, we answer a related question in this section.
Can you close all apps at once on the iPad?
Although no feature enables you to close all opened apps simultaneously, it is still possible to shut down several apps on the device. You just have to launch the App Switcher and use a few fingers to swipe and close different apps off the screen at the same time.
Conclusion
Adhering to the instructions outlined in this guide, you should be able to close any problematic apps on your iPad.
We hope that you found our article to be informative and helpful. If you have any feedback or experience to share with us, feel free to do it in the comments section below.
Thank you for reading!

Leave a Reply