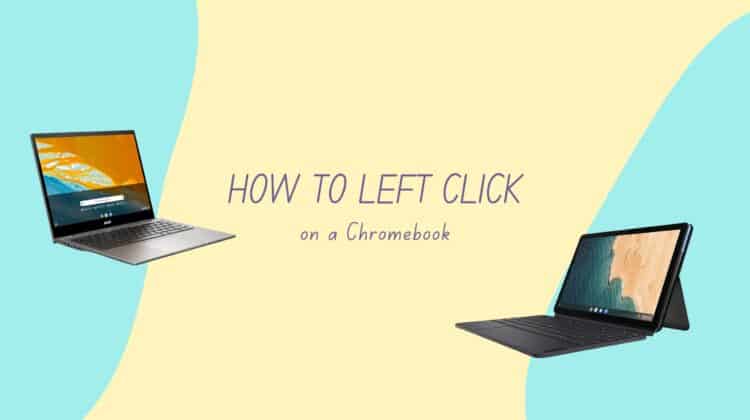
The first Chromebook may have come out in 2011, but it took a bit of time for these amazing machines to see mass adoption. But the era of Chromebooks is here, and thanks to more offices and schools buying them, more and more people are hopping on the Chrome OS ecosystem.
New users may struggle with basic operations though — which is why we’ve covered Chromebook tips and tricks and troubleshooting extensively on our site. For example, one common question we see online is, how to left click on Chromebook? And that is exactly what we’re going to answer today.
Keep reading to learn everything about using your Chromebook!
How to Left Click on Chromebook
Using the left click feature on a Chromebook is pretty simple. You can hover over a file or a hyperlink and press the bottom part of your touchpad. If you have tap-to-click activated on Chrome OS, you can also tap your touchpad lightly, and that registers as a click.
Left Clicking on Chromebook
A left click helps you select items; it is one of the most basic actions on any computer. So knowing how to left click on Chromebook is one of the first things you need to figure out! If you’re used to Windows or Mac computers, you should find this pretty intuitive.
If you hover over any link or file and press the bottom of your touchpad, you should be able to left-click. The other method is to tap once on your Chromebook touchpad (only works if tap-to-click is activated).
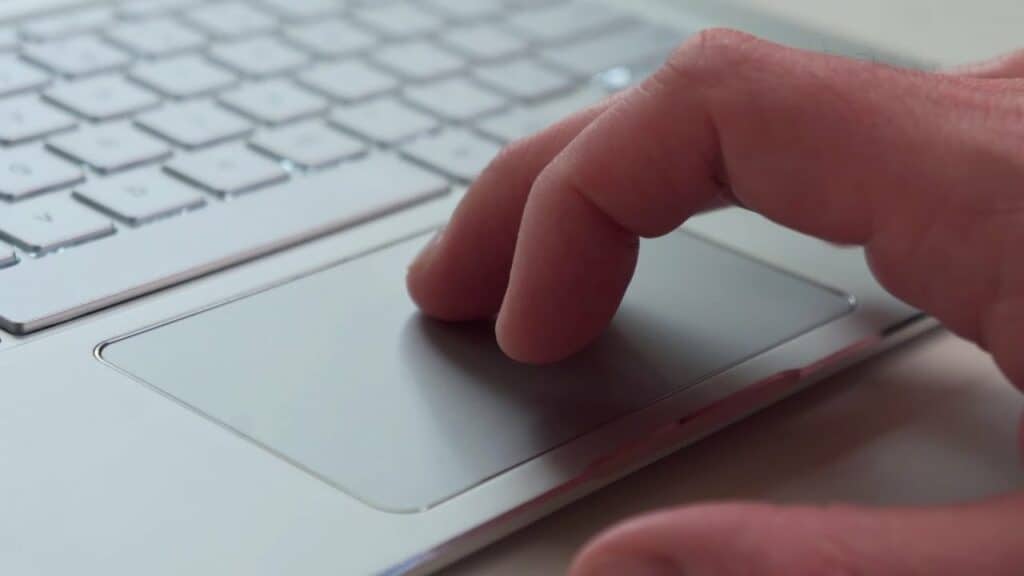
To sum it up, follow these simple instructions:
- Place your finger on the touchpad or touch screen of your Chromebook.
- Press down on the touchpad or touch screen with your finger.
- Release your finger to complete the left-click action.
- Alternatively, if you are using a mouse with your Chromebook, you can left-click by pressing down on the left button of the mouse.
And that’s how you left-click on a Chromebook — with a press of your touchpad. If you’re using a 2-in-1 Chromebook or tablet, you can, of course, simply tap on the link or file or icon on your screen.
Note that if you have enabled tap-to-click on your Chromebook, you can simply tap the touchpad lightly to perform a left-click action. And if you’re wondering how to enable tap-to-click on a Chromebook, read the next section.
While you’re here, read our guide on using copy-paste on a Chromebook!
Turn on tap-to-click on a Chromebook

We’re going to assume you have a mouse connected to your Chromebook for all the left clicks in this how-to section! Here are the steps to activate Chromebook’s tap-to-click feature:
- Click on the clock in the bottom-right corner of your screen (it’s on the taskbar) to pull up Quick Settings.
- Click on the gear icon to open the Settings menu.
- In the Settings menu, click “Device” in the left sidebar.
- Click on “Touchpad” in the Device settings.
- Under “Basic settings,” toggle the switch next to “Tap-to-click” to the on position.
- If you want to adjust the sensitivity of the tap-to-click feature, you can do so under the “Advanced” settings.
Once you have enabled tap-to-click, you can tap the touchpad with one finger to simulate a left click, or with two fingers to simulate a right click.
Chromebook Touchpad – Tips and Tricks

Since you’re trying to figure out how to left-click, we decided to include some more actions that you will find very useful, for someone new to using Chromebooks.
- Moving the mouse: This is the same as any touchpad. Simply touch the touchpad with a finger and move it around — the cursor will match your movements on the screen.
- Forward/Backward on pages: To move to a previous page, swipe left with two fingers. To move forward again, swipe right with two fingers.
- Scrolling: To scroll vertically, or horizontally on the touchpad, you can place two fingers on it and move them up and down or left and right.
- View open windows: You can view all open windows by swiping up with three fingers, while swiping down with three fingers will allow you to close them.
- Open link in a new tab: You can tap a link with three fingers to open it in a new tab.
- Close a tab: To close a tab, you can either hit the ‘X’ with your cursor or hover over the tab and tap your touchpad with three fingers. The three-finger tap is basically a middle-click, in mouse language.
- Switch between open tabs: There’s a pretty simple (and extremely useful) shortcut for when you want to move between open tabs on your Chromebook. Simply swipe with three fingers; left to move to the left tab and right to move to the right one.
- Swipe between multiple desktops: Have different desktops for different tasks? Tired of using the mouse to switch between them? Just swipe with four fingers! Swiping left or right with four fingers lets you move between virtual desktops.
- Select text/drag and drop: Tap twice and hold your tap on the second touch. This way, you can either drag and drop files or select text on a page. Try it!
Here’s how to save, upload, and attach images on a Chromebook.
Frequently Asked Questions
How do I right-click on a Chromebook?
There are two ways to right-click on a Chromebook. The first method is to tap your touchpad with two fingers. The second method is to press the “Alt” key and left-click on the file/link/text, and a context menu should appear.
How do you double left click on a Chromebook?
Left-clicking on a Chromebook is not different from Windows or Mac computers. You can double-press the bottom part of your touchpad to do a double-click, or if you have tap-to-click active on your Chromebook, you can simply tap your touchpad twice.
Conclusion
We hope this guide on how to left click on Chromebook answered all your questions and you’re happily clicking away online! The only tricky thing is to activate tap-to-click, and we covered that with the simple steps above so that you can use left clicks the same way you would on a Windows/Mac.
Have more questions for us? Drop us a line below!

Leave a Reply