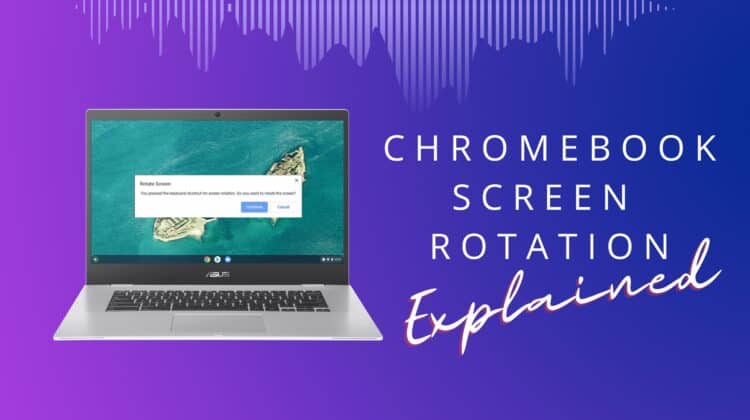
Did you know Google launched the Chromebook as a response to the iPad? The original Chromebook started out as a browser-based operating system, built on the belief that you could do everything off a browser and didn’t really need a computer running a bloated file system.
Today, Chromebooks are available as 2-in-1s, tablets, and regular laptops, and if you own one — have you ever caught yourself wondering how to rotate screen on Chromebook?
After all, it’s light, it has a touchscreen, and it’s a replacement for the iPad — what better way to have fun with a Chromebook tablet than to change the orientation when convenient? Let’s get straight to it. Here’s how you can rotate the display of your Chromebook.
How to Rotate Screen on Chromebook
On ChromeOS, if you want to rotate your screen, press this key combination: Shift + Ctrl + Refresh. Note that this forcibly rotates your screen clockwise and isn’t the same as the auto-rotation of a tablet. If you use a 2-in-1 Chromebook, you can activate Auto-rotate from the Quick Settings menu that appears when you click the clock. To rotate a Chromebook laptop screen, go to Settings and click on Device on the left, and then Display on the right. Now, click the drop-down list next to Orientation and choose from 0°, 90°, 180° or 270°.
Rotating the Screen on Your Chromebook
So now you know that it’s possible to rotate the screen on your Chromebook. Let’s look at how it works and all the ways you can do it.
Auto-rotate Chromebook
This is the quickest and most obvious method to rotate your Chromebook screen, but this technique will only work for tablets and 2-in-1 Chromebooks.
- Click on the clock in the bottom-right corner to open your Quick Settings.
- In the pop-up menu, look for the Auto-rotate option. If it is set to “ Lock: Portrait,” click on it to change it to “Auto-rotate.”
- Now, whenever you rotate your device, the screen should automatically rotate as well! Happy browsing!
With Keyboard Shortcuts
This is probably the most popular method to rotate your screen, but note that it works a bit differently from the auto-rotate feature that we’ve gotten used to, thanks to smartphones. Using the keyboard shortcut to rotate your Chromebook screen turns it 90° clockwise. You can keep hitting the shortcut to rotate it further.
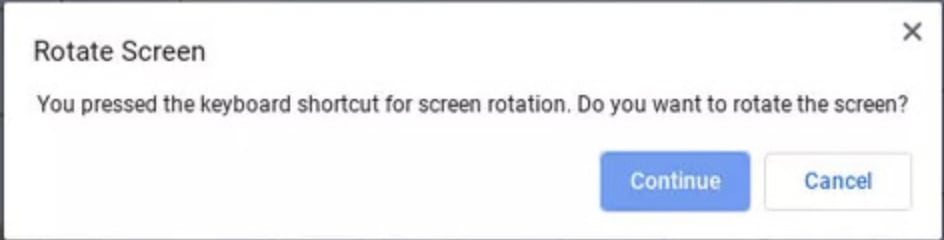
The keyboard shortcut you need to press is Ctrl + Shift + Refresh. You will immediately see a pop-up warning on your display, asking if you wish to rotate your display. Hit Confirm, and then your screen will rotate sideways. Note that this screen orientation will remain the same until you use the key combination again — yes, even after you restart.
Keyboard Shortcut Won’t Rotate Chromebook Screen
What do you do if you’re pressing the right key combination (Ctrl + Shift + Refresh), but the screen still won’t rotate? Chances are that this is happening because of function keys being disabled in ChromeOS settings. To fix this, follow these steps:
- Click on the clock to open your Quick Settings menu, and then tap the gear icon to go into your main Settings menu.
- Here, click on Device on the left and then click Keyboard on the right.
- In this submenu, look for an option that says “Treat top-row keys as function keys” and select the toggle switch next to it to turn it on.
- Now try the shortcut again — it should work!
If you are unable to change ChromeOS settings, it’s likely because of restrictions placed by your office IT admin or because you’re using a school Chromebook (once again, admins put a lot of restrictions on these devices to prevent misuse).
Have you read our guide on accessing blocked sites on your school Chromebook? Take a look!
Via Chromebook Settings
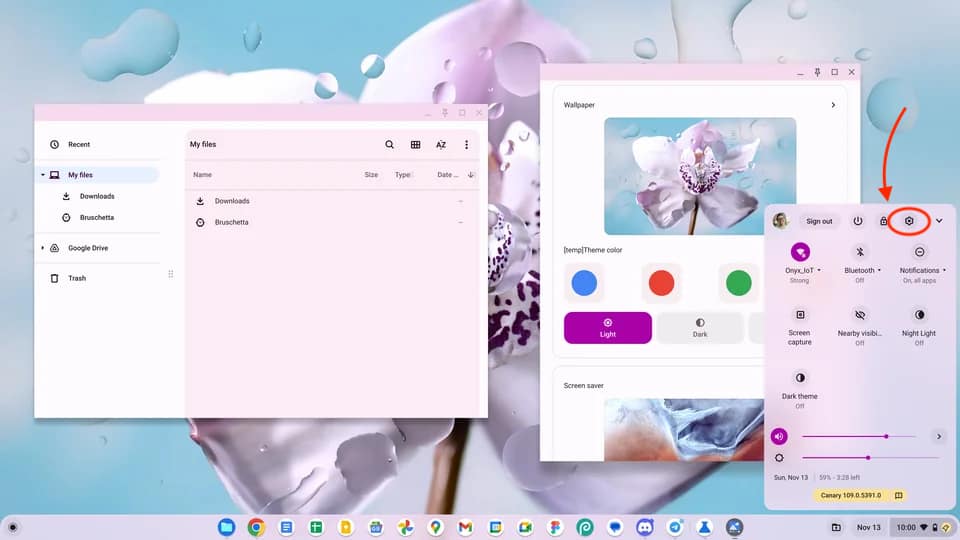
All problems can be solved by visiting the Settings menu — well, at least in most cases. Thankfully, your little rotation issue is easily fixable by visiting the Chromebook settings page. It’s a bit of a longer route compared to the keyboard shortcut, but it’s still a useful hack that you should know about.
Note: These options won’t be available to you if you’re using a tablet or 2-in-1 Chromebook. In that case, simply use the auto-rotation function listed above; it’s faster!
Here’s how you can change your Chromebook display orientation from Settings:
- Click on the Chromebook clock, and then click Settings (that’s the gear icon).
- Here, click on Device on the left pane.
- On the right side of the window, tap Display.
- You should now see a bunch of options for your display. The one we are looking for is called Orientation.
- Click the drop-down list next to Orientation, and choose the rotation angle you want. The default is 0°, but you can also pick 90°, 180° and 270°.
- Your screen will rotate automatically!
How to Rotate a Connected Display on Chromebook
We love connected displays; it adds a whole new dimension to working on a computer. It really ups your productivity as you can work on two screens simultaneously and lessen the strain on your eyes in the process. Another way of doing this would be to use the split-screen function.

But what if you want to keep the external display rotated in portrait mode? Is that possible? The answer is yes!
To rotate a second screen connected to your Chromebook, follow these steps:
- Ensure the secondary display is connected and working.
- Click on the clock and then the gear icon — this will take you to the Settings menu.
- Here, click on Device on the left pane and then Display on the right.
- Now, you should be able to see both monitors clearly displayed here — your main display and the external monitor.
- Click on the second monitor’s tab.
- You should now see an option called Orientation — go ahead and select the degree that you want to rotate it by.
- Note that if you move your cursor to the external display and use the Ctrl + Shift + Refresh shortcut, that will work as well!
Frequently Asked Questions
How do you turn your screen 90 degrees on a Chromebook?
To rotate a screen by 90 degrees, press Ctrl + Shift + Refresh (F3) key on your Chromebook keyboard. Another way would be by going to Settings > Device > Display > Orientation and picking an angle that suits you.
What is rotate screen shortcut in Chromebook?
The shortcut to rotating your Chromebook screen is Ctrl + Shift + Refresh. A far better alternative for Chromebook tablets and 2-in-1s is to go to Quick Settings (that’s the pop-up menu when you click the clock) and choose Auto-rotate.
How do I get my Chromebook screen back to normal from sideways?
If your Chromebook screen is sideways, it’s because you accidentally pressed the Ctrl + Shift + Refresh key combination. To undo this, press the key combo again — your screen will rotate 90° clockwise each time. Keep doing it until you’re happy with the screen orientation.
How do I force Chrome to rotate?
Using the keyboard shortcut Ctrl + Shift + Refresh forces your screen to rotate. If you’re unable to do so, go to Settings > Device > Keyboard. Scroll until you see “Treat top-row keys as function keys,” and tap the toggle switch next to it.
Conclusion
We hope you learned how to rotate screen on Chromebook from this detailed article. As you’ve seen, there are a couple of ways to do it — via the auto-rotate function and from the settings menu.
We’ve covered every method possible, and if you have any more questions regarding the methods listed here, feel free to drop us a line in the comments!

Leave a Reply