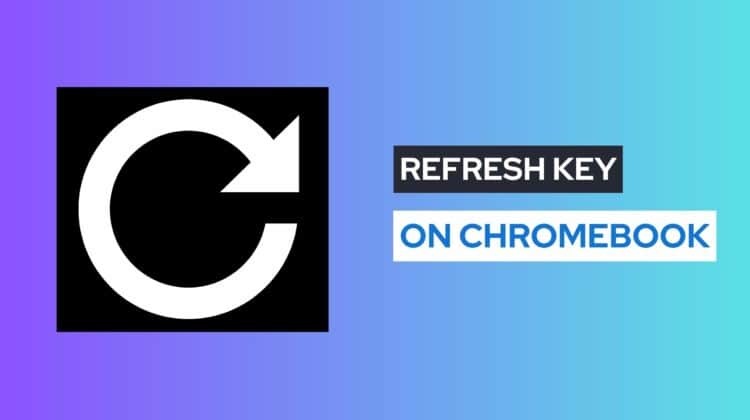
Do you want to know where the Refresh key is located on your Chromebook? This powerful feature allows you to instantly reload your browser or reset the hard disk of your device. In this article, we’ll give a step-by-step guide to finding and using the Refresh key efficiently on your Chromebook.
Where is the Refresh Button on a Chromebook?
Are you trying to find the refresh button on your Chromebook? You don’t have to search far — it’s right in front of you, on the top row of your keyboard!
Take a look at the top row of the keyboard — from the left, the fourth button is the Refresh button. It is above the number 3 or 4 buttons. Most Chromebooks have the Refresh key marked with the “circular arrow pointing clockwise” icon.
Refresh Button On Chromebook
The distinctive circular arrowhead on the top of your keyboard serves as a Refresh button. Generally, it sits above the 3 or 4 keys at the top row of most Chromebooks. If you’re having difficulty locating the Refresh button icon on your Chromebook 14, it might be helpful to know that this key typically shares space with F3.
So if pressing down on the circular arrowhead does not work for you, hit F3 to see if that produces a different result.
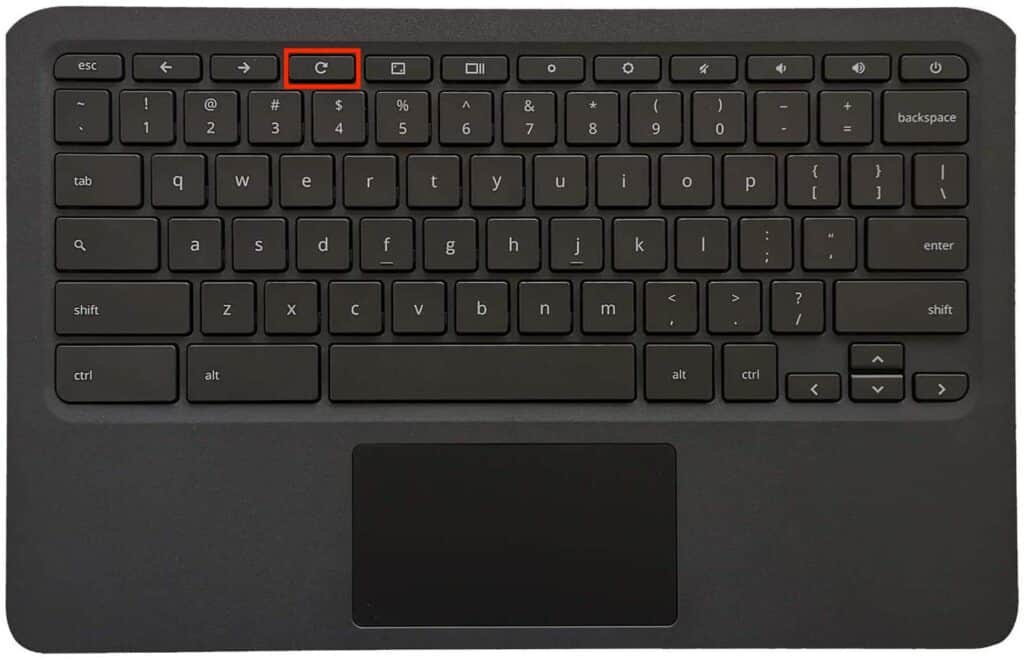
Chromebook’s Refresh function is nothing short of ingenious; in one convenient touch, you can restore both your system and browser to their original settings. It was released back in March 2013 and since then, has rapidly become the hallmark feature of all Chromebooks.
The refresh button is your Chromebook’s superpower; it instantly refreshes all open applications and browser tabs. With the quick press of a single button, you can instantly update every page in your web browser to its most recent version.
Using the Refresh Button on Chromebook to Reload a Webpage
If you’re using a Chromebook and looking for the refresh key, we’ve got your back! This step-by-step guide will quickly help you locate it:
- Power up your Chromebook and launch the Chrome browser.
- Go to the webpage that you want to refresh and look for the refresh key.
- On your Chromebook’s keyboard, the refresh button is in the top row of the keyboard from the left. The icon is a clockwise-turned circular arrow.
- To quickly refresh the webpage, press the “Refresh” button and the webpage will reload in a few seconds.
The Refresh button on your Chromebook has so much to offer beyond just refreshing Windows and the OS. If you pair it with the right key combinations, there are many more uses for this little-known feature. Here’s a list of some additional functionalities that your Chromebook can provide when utilizing its Refresh button.
Resetting the Hard Disk
To start fresh, you can use the refresh button to reset your Chromebook’s hard disk and address common issues like system lagging, screen freezing, or even overheating. This reboot will disconnect both BIOS and applications from your RAM so that it is returned to its dormant state once again. Here’s how:
- Shut down your Chromebook by going to the Quick Settings menu located at the lower right corner of the screen or holding down the power button.
- To restart your Chromebook, press the Refresh and Power buttons together until it turns on again.
- After the Chromebook reboots, simply release both keys and allow it to operate as usual.
Updating your Chromebook is critical to keeping it running smoothly, so read our guide!
For a Powerwash
With a Powerwash, you can virtually ‘refresh’ your Chromebook as if it was brand new. It will reset all settings and customization back to the original state when it was first purchased — it’s like hitting the ‘reset button’ to improve functionality! Utilizing this feature is an effective way of restoring your device so that it’s ready for extended use.
To power wash your Chromebook and return it to a fresh start, simply press Ctrl + Alt + Shift + Refresh keys simultaneously. By doing this, you have triggered the restart process, which will reset all settings back to their original state.
What to do When the Refresh Button Fails to Reload the Webpage on Chromebook?
If clicking the refresh button on your Chromebook fails to load or update a page, it’s likely because the browser is still trying to access an outdated version stored in its cache. To fix this problem, simply clear your browsing history and then try again.
Frequently Asked Questions
The Chromebook refresh button is clearly marked with a circular arrow pointing clockwise.
Which key is the refresh key on a Chromebook?
If you’re searching for the refresh key on a Chromebook, look no further than the top row of keys — right above numbers 3 or 4. It’s represented by an arrowhead icon (in case it isn’t immediately obvious). Be aware that if your model is a Chromebook 14, this particular button may be shared with the F3 key.
For traditional keyboards, the F5 key is utilized to update a web browser’s current page. Depending on your Chromebook model and the application being used, the F5 key can be used for different functions. Therefore, we suggest using the Refresh icon (a circular arrowhead) to refresh your present page in Chrome instead of relying on its F5 alternative.
Conclusion
We hope this guide has helped answer your question, “Where is the refresh button on a Chromebook.” When you find your Chromebook isn’t running as quickly or loading applications and pages slower than before, the refresh button can restore its speed. There are plenty of ways to refresh a Chromebook, but simply press the designated key on your Chromebook for an immediate result. This same key not only refreshes it but can also be used for resetting or powerwashing it!

Leave a Reply