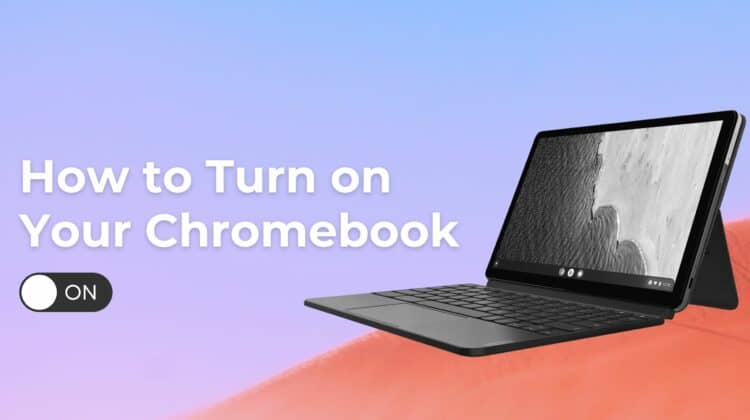
Although they are very simple to use, new users might be confused about how to turn on a Chromebook. Design differences can place power buttons in odd spots. But don’t worry, today’s guide will explain where your power button might be.
When your device fails to boot up, it is worrisome. This is particularly concerning if it is your only device and you need to finish up some tasks. Fortunately, there are many solutions to boot it up and get it working again.
So, before you panic, let’s surf through some solutions.
How to Turn on a Chromebook
You can turn on a Chromebook with these methods:
- Open your Chromebook and tap any key.
- Another option would be to tap the touchpad.
- Check if there’s a power button—it is usually placed at the top of the keyboard.
- If the power button is unavailable there, check the sides of the device. If the power button does not turn on your Chromebook, be sure to charge it.
Chromebook Boot Up – Potential Issues
This guide shows methods for the following scenarios:
- Nothing happens after pressing the power button.
- The device turns on, but the screen stays black.
- The Chromebook boots ChromeOS but you are unable to log in to your account.
- Your device keeps crashing after you log in.
- The Chromebook turns on but instantly shuts down.
The information in this guide applies to all ChromeOS devices, irrespective of the manufacturer.
Turning on a Chromebook
Before discussing how to turn on Chromebook, it is important to know why it isn’t turning on in the first place.
Even though numerous brands (Toshiba, Acer, Samsung, Dell, Lenovo, HP, and Google) sell Chromebooks, they are all vulnerable to software and hardware issues. Here are some reasons for the malfunction:
- External hardware interference.
- Issues with the battery charger.
- Issues with ChromeOS.
- Issues with the internal hardware.
First, let’s see the common places where the power button is located on Chromebooks.
The majority of Chromebooks have the power button at the top-right corner of the keyboard. This is the original placement of the power button. The same button is used to switch off the device.
If the power button is unavailable on the keyboard, check the top and bottom corners. An oval-shaped power button might be located here, usually with an embedded LED for charging and power status.

If any of these spots do not have the power button, consider closing it and connecting the device to a charger. Some Chromebooks follow this streamlined approach, but the action of opening the lid might serve as the button to switch on some devices.
How to Fix a Chromebook That Won’t Turn on
There are plenty of tricks to fix your Chromebook when it refuses to not boot up. Here are some of them or you can read our full guide:
Ensure that the Chromebook is charging
If you want to know if the charger is linked to the device, you can check the little LED lights beside the charging port. Based on the brand, there will be a solid orange or blue light when the device is on charging.

Keep the Chromebook charging for ~3.5 hours and run it again. If no light is visible, consider using a different charger. If Chromebook is still unable to pick up a charge, an issue with the internal battery or charging port is likely. Try charging the device with a different charger to check this theory.
Disconnect all the attached USB devices
Often, external hardware can interfere with the ChromeOS boot procedure. If there are any devices plugged into the Chromebook USB ports, disconnect them. Now, start the device. For instance, if you have connected a USB drive, remove it and try again.

Execute a hard restart
If your device switches on but the screen remains black, hold down the Refresh key + Power. This will restart the device. A hard restart will eliminate any caches and any data in RAM that could be delaying the OS from booting.
Also Read: 3 Methods for Restarting a Chromebook
Sign in as a new user
If the Chrome operating system boots up, but you are unable to log into your account, it can be due to a syncing problem between your Google Account and your device. So, make a new account. As an alternative method, you can also log in as a guest.
Erase apps from Google Chrome
Does your Chromebook power on but doesn’t stop crashing? The solution is to erase any Google Chrome apps and extensions that you recently updated or installed.

Update the operating system
If the device powers on but keeps crashing, update the Chrome operating system to guarantee that you are running the newest version.
Powerwash the device
Are you able to access the Chrome browser or the device’s settings? One option is to powerwash the device. This will restore the device to the default factory settings. But remember that anything saved in the Chromebook hard drive will be permanently deleted automatically after the powerwash.
Here’s a YouTube tutorial:
Talk to the manufacturer
Does your Chromebook still have a valid warranty? Then you can have it professionally serviced free of cost. But if your warranty period is expired and you need to fix it with your hard-earned money, it may be a better idea to upgrade to a Google Pixelbook.
Add a brand new internal battery yourself
Are you a tech geek who can navigate the inner machinery of laptops?
Then unscrew the back cover of your Chromebook and replace the internal battery on your own. But keep in mind that opening up the device will terminate your warranty, so only do this step if nothing else works.
Conclusion
When we sum it all up, it’s always a good idea to keep your Chromebook up to date with the latest software updates and security patches. This can help to prevent issues from arising in the first place and ensure that your device is running smoothly.
We hope this guide has helped give the answers on how to turn on your Chromebook.
With a little bit of practice and familiarity, you’ll be navigating your device like a pro again in no time. Thanks again for reading, and until next time!

Leave a Reply