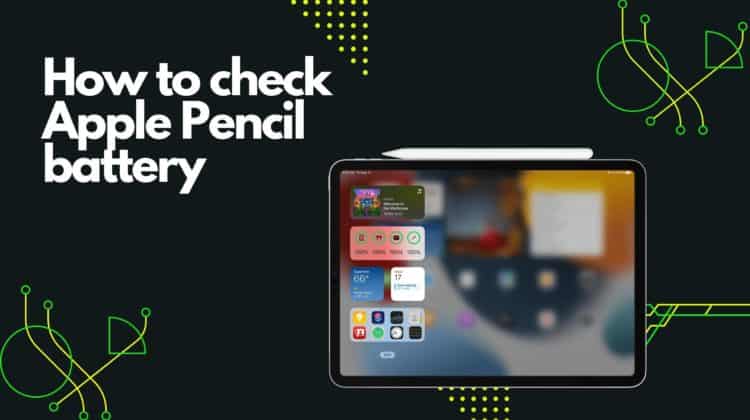
We are big fans of the Apple Pencil because it elevates the experience of using an iPad. It’s a blessing for students who need to take notes throughout the day and artists who can create professional-grade artwork with this stylus. Apple has launched two variants of its stylus — Apple Pencil 1 and Apple Pencil 2. But how do you know when the stylus is out of charge? To know how to check Apple Pencil battery, keep reading!
How to Check Apple Pencil Battery
To check the battery life of your Apple Pencil, simply swipe from left to right on the Home screen or Lock screen. This will take you to the Today view on your iPad, where a battery widget shows the battery life left on your Apple Pencil. Another way to check the charge left on your stylus is to go into your Settings and tap on the Apple Pencil. Note that this method only works for the 2nd generation Apple Pencil.
How to Check Apple Pencil Battery: Methods
In 2015 Apple launched the first Apple Pencil, and a big reason for this was the popularity of drawing tablets from brands like Wacom. But Wacom was using patented technology for its stylus, which needs no charging. Wacom’s ingenious technology uses a frame of wires inside the tablet that uses electromagnetic resonance to detect the motion of the stylus, allowing you to create accurate and beautiful drawings.
The Apple Pencil can match the accuracy of Wacom’s stylus, but the catch is that it requires charging once in a while. You can easily clock 12 hours of use with your Apple Pencil after one round of charging. It charges pretty quickly, and just a few minutes of charging can get it working for an hour or more. Both the Apple Pencil 1 and Apple Pencil 2 have similar battery life.
Here’s how to check Apple Pencil battery using different methods.
Use the battery widget
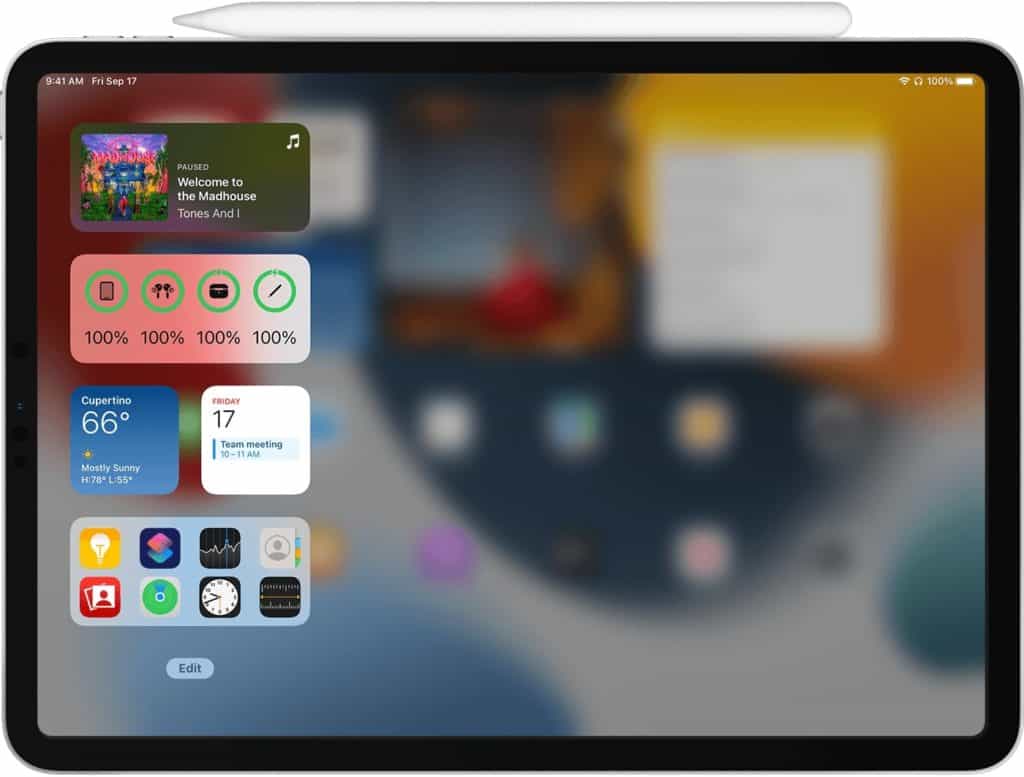
The best way to check the charge remaining on your Apple stylus would be via the battery widget on your iPad. Here’s how you can do this on iPadOS 15 and iPadOS 13.
On iPadOS 15
On your iPad, swipe right until the Today page appears on your screen. You should see a battery widget showing the battery percentage left on your Apple Pencil. There’s no need to stress if you don’t see a battery widget because it’s easy to add it to your Today page.
- First, long-press on any blank area of your iPad desktop.
- Once your desktop goes into edit mode with the icons jiggling, you should see a ‘+’ symbol above the Today page. Go ahead and tap that.
- Swipe up until you see ‘Batteries’ listed under widgets.
- Select it, and you will be asked to choose between small, medium, and large sizes.
- Once you select the size by swiping, tap on Add Widget.
- Congrats! The Battery widget should now be visible in Today View.
- If it’s too low on the Today list, long-press the widget, choose Edit Home Screen, and then long-press and drag the widget higher up.
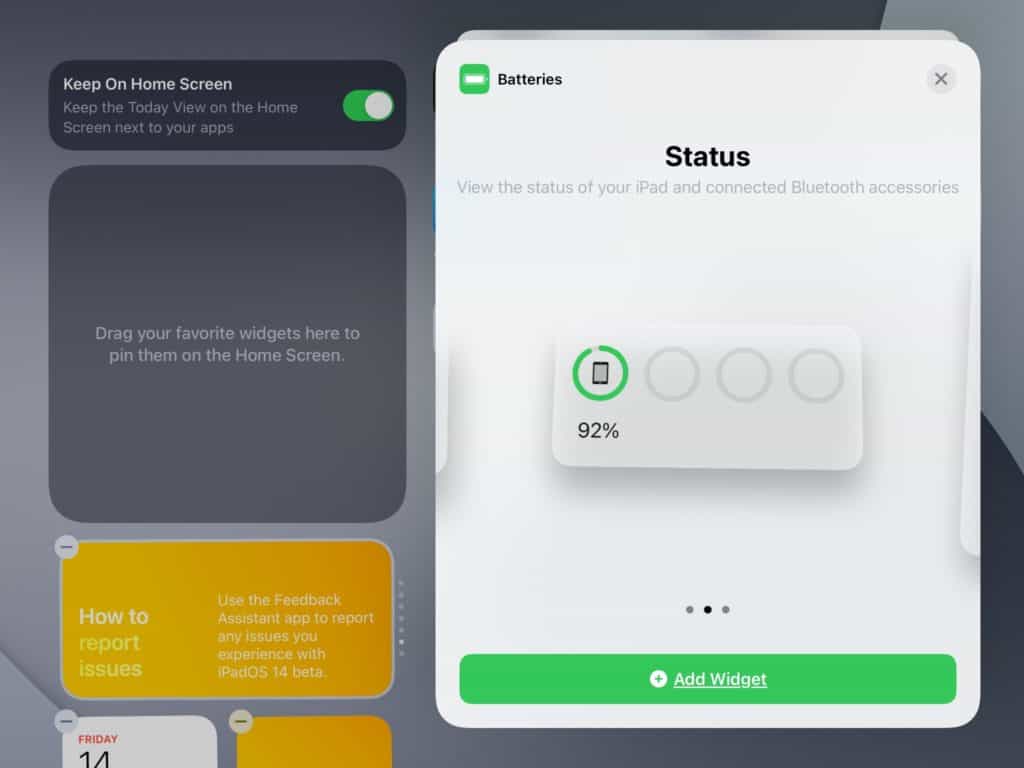
If you can’t see your Apple Pencil, make sure it’s connected to your iPad via Bluetooth. And if you’re having connection issues with your stylus, we have several fixes in this article on Apple Pencil not connecting to the iPad.
On iPad OS 13
If you’re using an older version of iPadOS (which you shouldn’t, because it’s a big contributor to your iPad slowing down), the method of viewing and adding your battery widget is slightly different. Here are the steps to add your battery widget if it is not present on your Today page.
- Swipe right on your iPad screen until you see the Today view.
- Now swipe up until you reach the bottom of the Today page, and you should see a button here titled Edit.
- As soon as you tap Edit, the widgets on your Today page will start jiggling, and a ‘+’ symbol will appear on the top left corner of your iPad display.
- Tap the + sign, and scroll through the various widgets until you see Batteries. Select this.
- You should now be able to choose between various widget sizes by swiping through them. Once you’ve made your choice, tap Add Widget.
- You should still be in Edit mode, so feel free to move the widget higher up on the Today page. Once you’re satisfied, tap Done on the top right corner.
- You should now be able to see the battery percentage of your Apple Pencil!
How to Check Apple Pencil Battery Gen 1
The Apple Pencil 1, like the Apple Pencil 2, does not have an LED or screen to indicate the charge left in it. There is only one way to check the juice left on your Apple Pencil Gen 1, and that’s by using the Batteries widget on your iPad. To see the battery life left on your Apple Pencil 1, swipe right until you see the Today page on your iPad. You should see a battery widget here displaying the battery percentage of your Apple Pencil.
If you don’t see it, you can long-press on a blank area of your iPad desktop until the jiggle mode is activated, and then tap the ‘+’ sign above the Today page and add the Batteries widget from the list that populates.
How to Check Apple Pencil Battery Gen 2
The Apple Pencil 2 offers a couple of ways to check the battery life left on it. The easiest way is via the widget method that we wrote about above, but you can also try the two methods below.
Via the Settings app
Apple Pencil 2 lets you see the charge left on it from your iPad settings menu. All you need to do is connect your Apple Pencil 2 to your iPad, open your Settings app, and scroll until you see Apple Pencil. Tap it, and on the right side of your screen, you should see assorted information about your Pencil, with the battery percentage right at the top.
Snapping into iPad
If you own an Apple Pencil 2, all you need to do is snap it to the side of your iPad to charge it. The magnetic snap also lets the iPad know that it has to charge the Pencil, and you get a tiny pop-up at the top of your screen that shows the battery life left on the stylus.
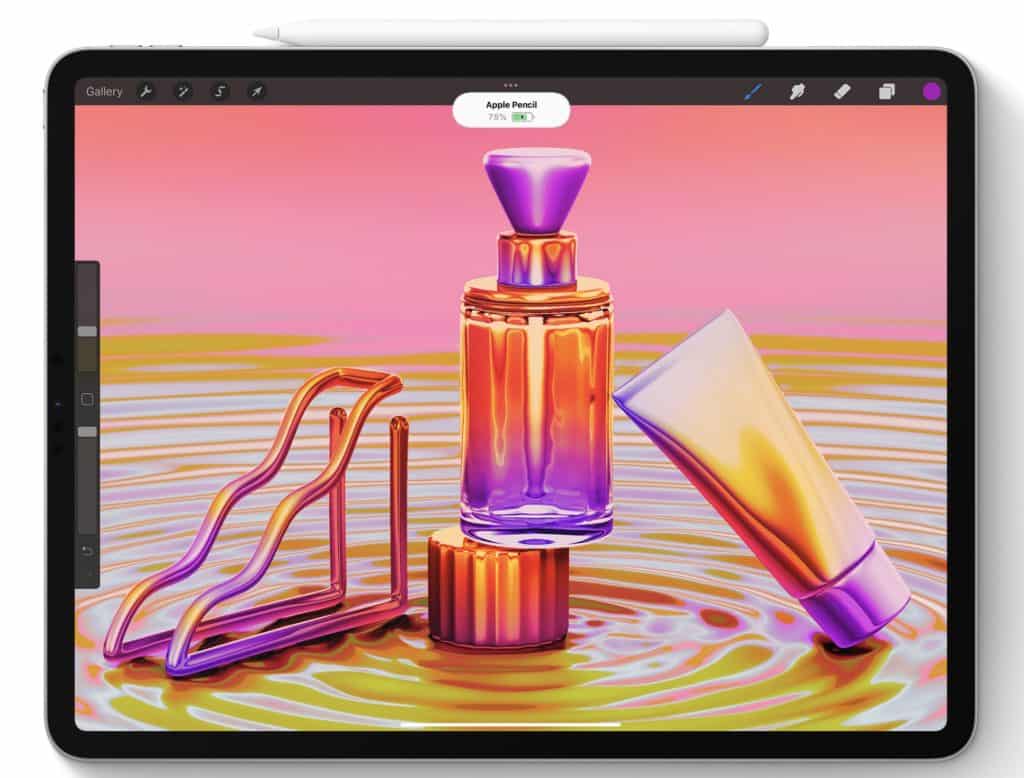
Also Read: Here’s a great article if you’d like to read an article about the differences between the two Apple Pencils.
iPad Not Showing Apple Pencil Battery: How to Fix
If you can’t see the battery percentage of your Apple Pencil on your iPad battery widget, here are a few things you can try to address this issue.
- Check the Bluetooth connection. This may be a simple problem as your Pencil may have disconnected from your iPad. Check your Control Center to confirm that Bluetooth is active and the Pencil is connected. You can also turn it on by going to Settings > Bluetooth.
- The battery of your Apple Pencil may be completely drained. In this situation, leave it connected to your iPad for charging for a few minutes and then check again.
- Try restarting your iPad. Reboots tend to fix minor issues and glitches, and hopefully, when it restarts, you should be able to see the battery percentage of your Apple Pencil.
Apple Pencil Battery Replacement
The Apple Pencil’s battery cannot be replaced. If you’ve ensured that the stylus is dead after troubleshooting (here’s a great guide to help you out if you’re having connection issues between Apple Pencil and iPad), the only option you have is to buy a new Apple Pencil or get it replaced if it’s still under warranty. You can reach Apple at getsupport.apple.com.
Apple Pencil Battery Drain
If you’re seeing a higher than normal battery drain in your Apple Pencil, here are a few things you can try to resolve the issue.
- Motion tends to make your Apple Pencil use up battery life. While you don’t have to leave it completely still, it’s best if you have a resting spot for your Apple Pencil when not in use.
- Try restarting your iPad. A battery drain can be caused by improper communication between the iPad and the Pencil, and a restart could resolve the issue.
- Unpair the Apple Pencil from your iPad and add it again. To do this, go to Bluetooth in your Settings menu, and look for your Apple Pencil on the list. Tap the ‘i’ with a circle around it, and on the next page, tap Forget This Device. Once you do this, it’s time to set up your Apple Pencil with your iPad again. To do this, connect your Pencil to the iPad by snapping it to the side (Apple Pencil 2) or by removing the cap and attaching it to the lightning port (Apple Pencil 1).
Conclusion
We’ve listed every method possible on how to check Apple Pencil battery on your iPad in the article above. It’s best to keep your Apple Pencil charged because waiting for the charge to deplete each time can be bad for your Apple Pencil. If you have any more questions about the Apple Pencil, leave us a comment below!



Leave a Reply